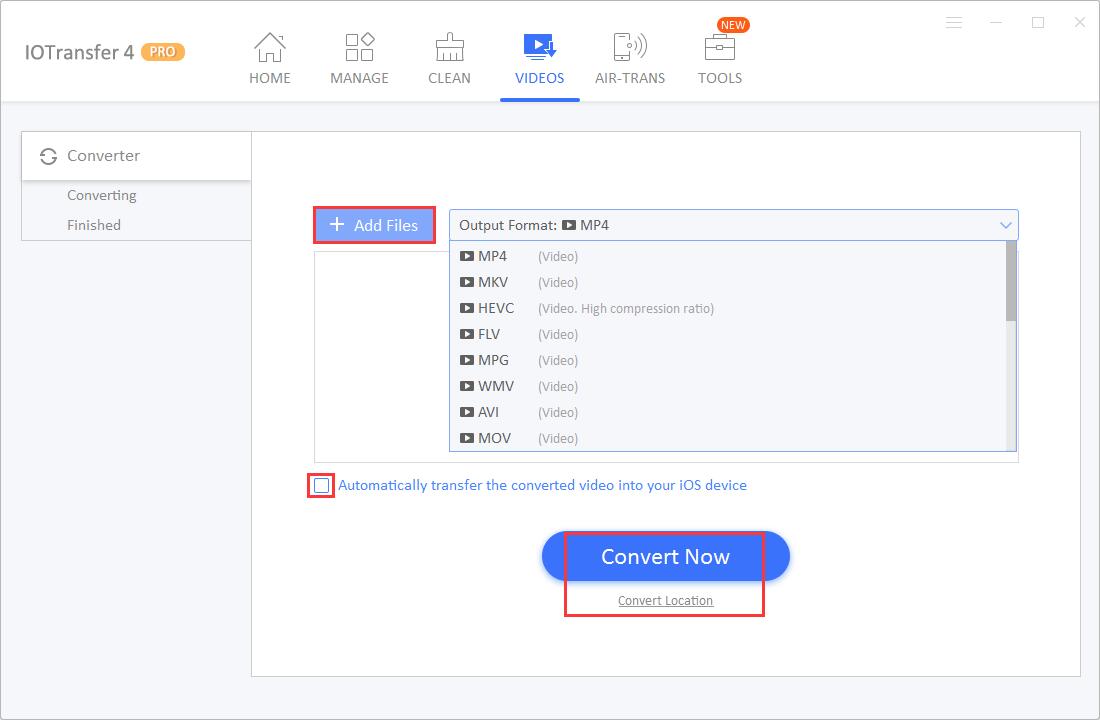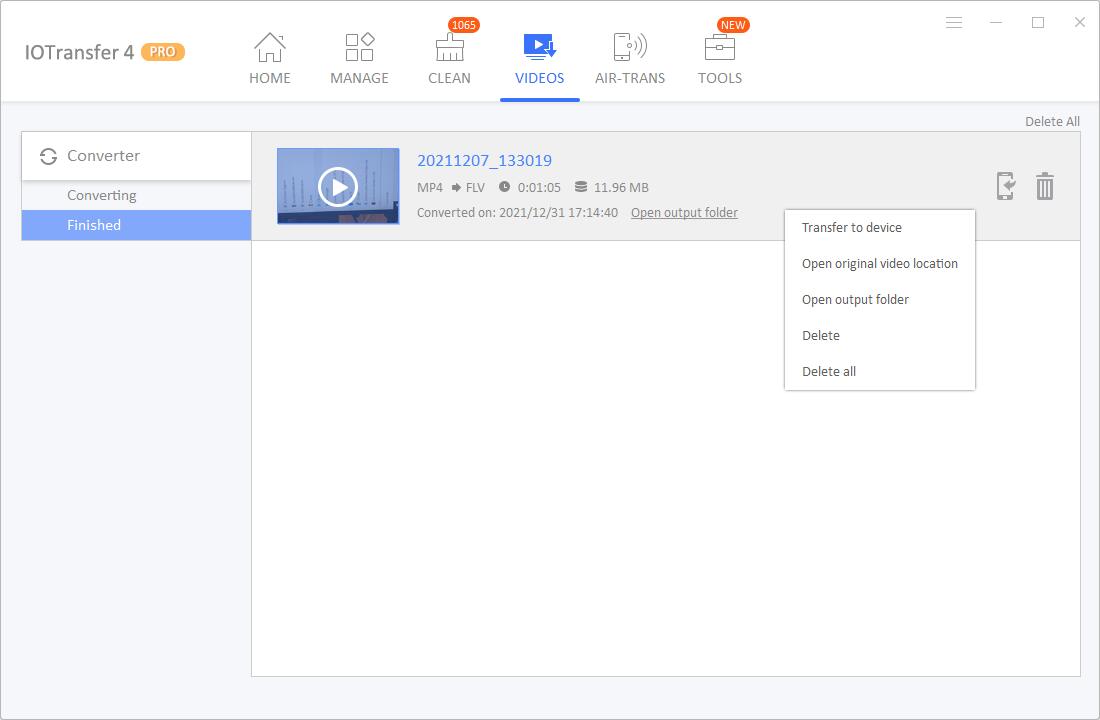Version 4.0
+ Fully compatible with iOS 13
+ Added Send To My iDevice context menu to conveniently transfer files from your computer to iDevices
+ New Similar Photo Cleaner finds and deletes the similar or duplicate photos on your computer or iDevices to free up more space.
+ Improved Downloader in Videos module for a higher download success rate
+ Optimized Photos module helps retain the EXIF data of the photos exported to your PC
+ Support 16 multi-languages
+ Fixed all known bugs
Version 3.3
+ New iCloud Photos Manager conveniently accesses and manages photos and videos in iCloud Photos.
+ Newly display respective media types like Selfies, Panoramas, Bursts, Screenshots, Videos, Animated, etc in Photos.
+ Newly support renaming video files to manage videos easier.
+ Newly support deleting the built-in Apple apps.
+ Optimized the inner logic of previewing HEIC photos on a PC.
+ Constantly improved MANAGE to operate smoother and be more stable.
+ Enhanced Contacts to support merging duplicate contacts.
+ Optimized the logic of detecting and installing Apple Components.
+ Lots of UI optimization for a better experience.
+ Updated 17 multi-languages.
+ Fixed known bugs.
Version 3.2.1
+ Fully compatible with the new iPhone XR/ XS/ XS Max and iPad Pro 3.
+ Improved AIR-TRANS to transfer files rapidly.
+ Optimized MANAGE to load iOS device's contents faster.
+ Updated 7 multi-languages.
+ Fixed known bugs.
Version 3.2
+ New GIF Maker creates animated GIFs in seconds.
+ Video Converter newly supports adding files by drag and drop.
+ Contacts newly supports importing/exporting Outlook and Google contacts in CSV format.
+ Optimized AIR-TRANS to transfer files faster and more stable.
+ Optimized the installation and update procedure.
+ Try out AIR-TRANS to get another 7-day trial.
+ Fixed known bugs.
+ Updated 16 multi-languages.
Version 3.1.1
+ Fully supported iOS 12.
+ Newly supported managing iPad Voice Memos.
+ Fixed known bugs.
Version 3.1
+ New Instagram Downloader helps you easily download Instagram photos and videos.
+ Newly supported importing and exporting Audiobooks from iBooks.
+ Newly supported importing files by drag and drop.
+ Newly supported viewing and editing ID3 Tags information to manage your song library with ease.
+ Newly supported importing and exporting the Contacts in TXT & CSV formats.
+ Newly supported canceling delete action within 5 seconds.
+ Adopted cloud analytics technology in Downloader to support downloading more online videos.
+ Accelerated the speed of loading your iDevice contents.
+ Simplified the connection process between AirTrans and PC.
+ Improved UI for a better experience.
+ Updated 16 multi-languages.
Version 3.0
+ New AirTrans - Wirelessly and freely transfer or share photos, music, videos, etc. between your iOS device and computer anytime.
+ New Video Converter - Convert videos into various file formats, such as MP4, MP3, AVI, MKV, MOV, and directly transfer them to iDevices.
+ Transfer & Manager - Transfer & manage your photos, music, videos, contacts, etc. between your iOS device and computer.
+ Video Downloader - Download online videos from various famous video websites, such as YouTube, Twitch, and Instagram.
+ Junk File Cleaner - One-click to clear all caches and junk files on your iOS device to free up more space.
+ More user-friendly UI with smoother operation process and larger interface size.
+ Supported 14 languages
+ More can be discovered by you.
Version 2.1
What's New:
+ New Instagram Downloader helps you easily download Instagram photos and videos.
+ Newly supported importing and exporting Audiobooks from iBooks.
+ Newly supported importing files by drag and drop.
+ Newly supported viewing and editing ID3 tag information to manage your song library with ease.
+ Newly supported importing and exporting the Contacts in TXT & CSV formats.
+ Newly supported canceling delete action within 5 seconds.
* Adopted cloud analytics technology in Downloader to support downloading more online videos.
* Accelerated the speed of loading your iDevice contents.
* Simplified the connection process between AirTrans and PC.
* Improved UI for a better experience.
* Updated 16 multi-languages.
Version 2.0
What's New:
+ New Online Video Downloader to download videos from 100+ websites including Instagram, Youtube to PC, iPhone & iPad
+ New iOS Cleaner to remove kinds of junk files and free up more storage space on iOS devices
+ Newly supported Contacts management to manage, backup & restore contacts between iOS devices and PC
+ New & Modern UI brings more friendly and easy-to-use user experience
+ Improved 1-click solution to rapidly transfer photos, music, videos and contacts from iOS device to PC
+ Supported displaying more detailed information about the connected iOS device
+ Supported 15 languages
* More can be discovered by you
Version 1.0.2
What's New:
Content to iTunes is now available to transfer music, videos, podcasts and voice memos to iTunes with only 1-click
better compatibility with iTunes
improved Music and Videos modules for higher transfer success rates
optimzied UI for better user experience
fixed a rare crash when using
Version 1.0.1
What’s New:
Version 1.0.0
What’s New:
manage files – import, export and delete photos, videos, music, books, podcasts and voice memos across iOS devices and Mac
batch transfer – 1-click to transfer files between iTunes, Mac and iOS devices in bulk
intuitive UI – offer a simple and inspiring navigation experience
support iOS 10 – optimized for the latest iOS 10
 IOTransfer
IOTransfer