User Manual
About IOTransfer
IOTransfer 4 is a simple yet effective iPhone/iPad/iPod file transfer and management tool, as well as a powerful video converter.
IOTransfer 4 provides a 1-click solution to easily transfer photos, music, videos, and contacts from your iOS device to PC. It also helps you import, export, and delete other contents, such as Books, Audiobooks, Podcasts, Voice Memos, Apps in the MANAGE tab Thus, it is a perfect iTunes alternative.
Additionally, the VIDEOS module help you convert video files into various formats including audio file format, no longer worry about unsupported video format. What's more, The improved CLEAN feature supports clearing more caches and junk files on your iOS device to free up more space. Last but not least, The convenient AIR-TRANS feature allows you quickly and wirelessly transfer photos, videos, music and other files between iOS device and PC on the same local network.
To know more features of IOTransfer 4 and how to use it, please continue reading this user manual.
System & Device Requirements
System Requirements
Windows 7/8/8.1/10
iOS Device Requirements
iPhone, iPad, and iPod touch with iOS 8.3 or later
Download & Installation
1) Click here to download the latest IOTransfer 4.
2) Double-click the downloaded iotransfer_setup.exe to start the installation.
Uninstall
Windows 8 & earlier
Open Start > Click Control Panel > Click Uninstall a program > Find IOTransfer 4 and click Uninstall > Follow the on-screen prompts
Windows 10
Open Start > Click Settings > Click System or Apps on the Settings menu > Select Programs & features or Apps & features from the left panel > Find IOTransfer 4 and click Uninstall > Follow the on-screen prompts Updates
Updates
Pro users can always enjoy the latest version automatically with Update automatically checkbox ticked by default in the Settings.
Free users can manually update IOTransfer 4 by selecting Check for updates in Options at the top right.
Activation
New users have a 7-day trial to try all the functions of IOTransfer 4 except 1-click transfer and evaluate if it meets their expectations. After the trial expires, a valid license code is required to activate the full version. Click here to purchase one.
Click 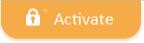 at the top right of IOTransfer 4 main screen, find the Enter Code button to enter your license code, and then click the Activate button to activate IOTransfer 4 Pro version. Visit here for step-by-step activation instructions.
at the top right of IOTransfer 4 main screen, find the Enter Code button to enter your license code, and then click the Activate button to activate IOTransfer 4 Pro version. Visit here for step-by-step activation instructions.
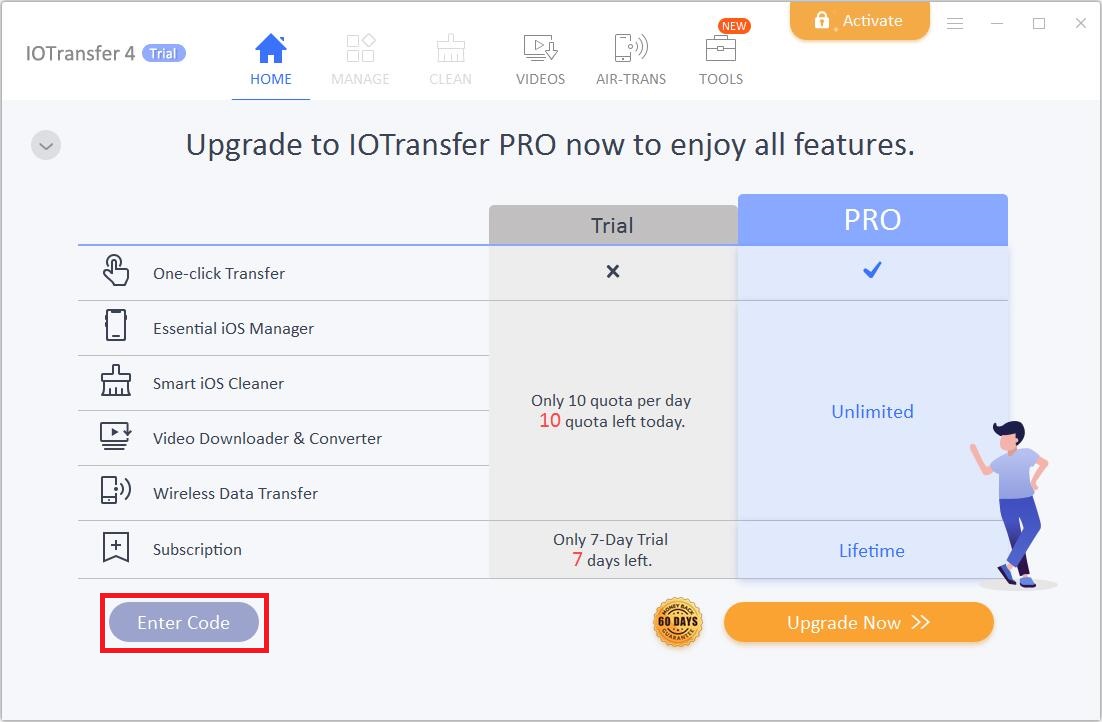
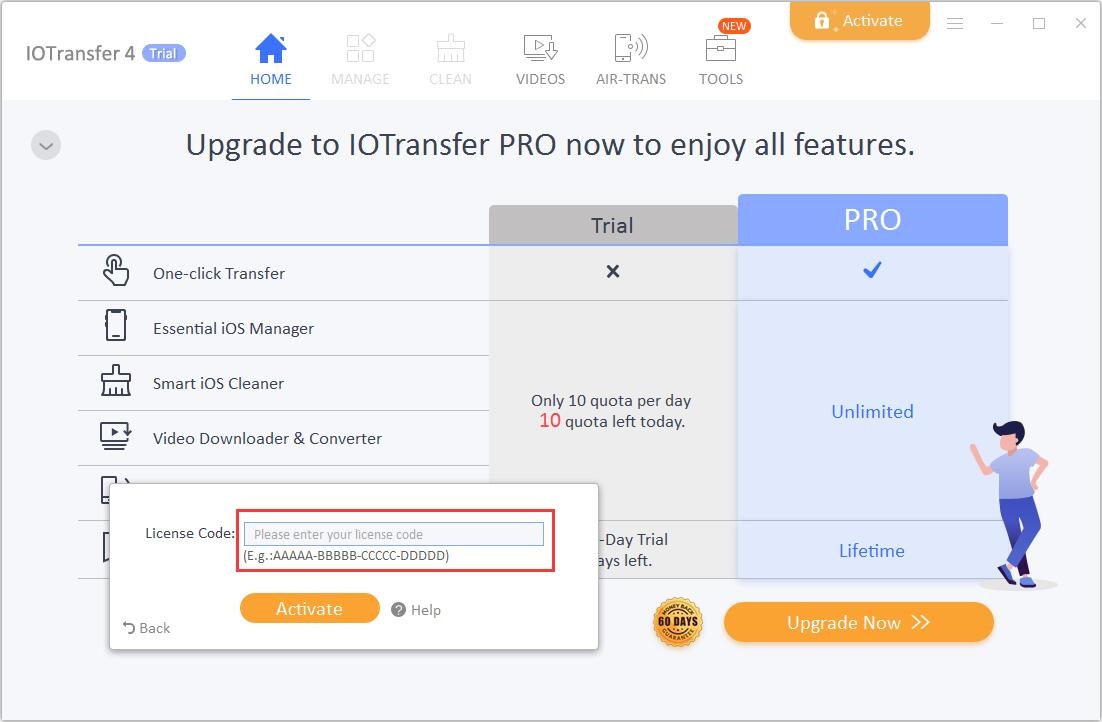
After upgrading to the full version, you can click Options at the top right of the screen and select License to check the detailed license status, refresh your license, or export your license.
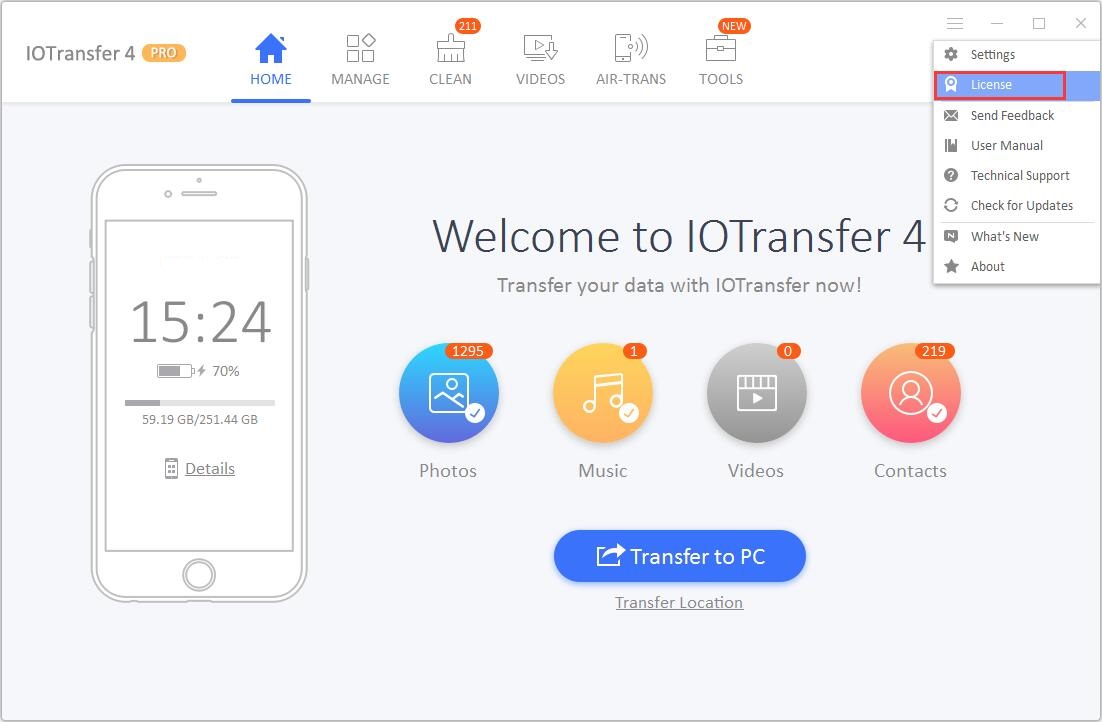
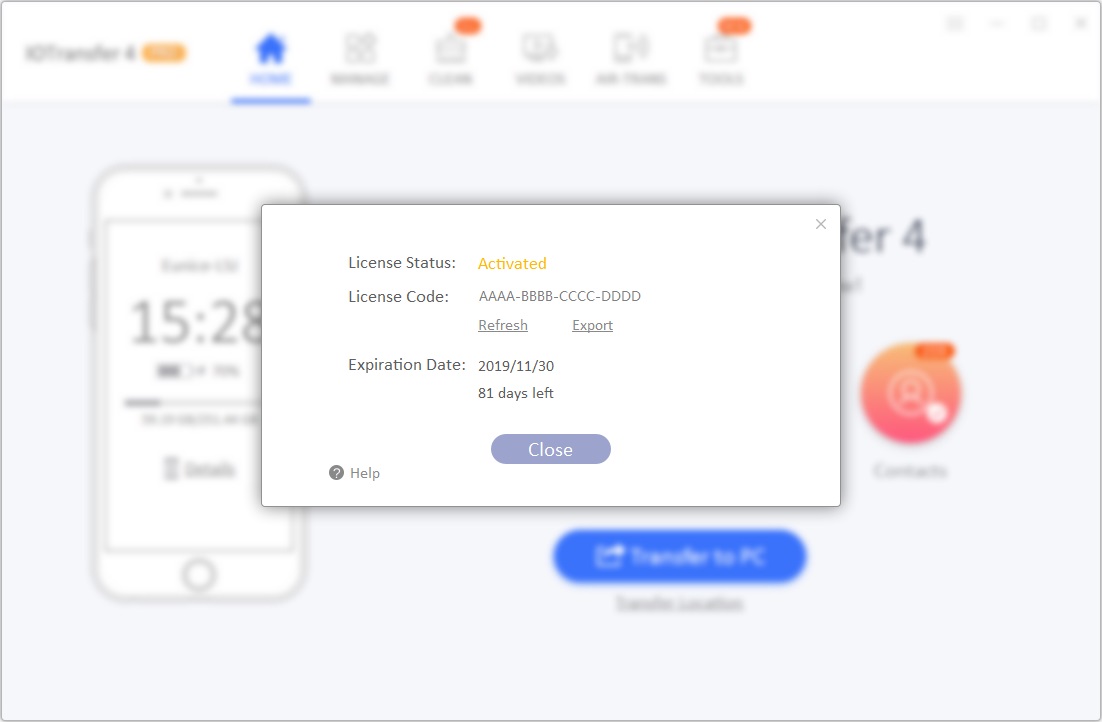
Launch IOTransfer
When you open IOTransfer 4, it will detect your connected iOS device automatically.
If you have not connected your iOS device to the computer, IOTransfer 4 will prompt you to connect your device with a USB cable as the screen shown below.
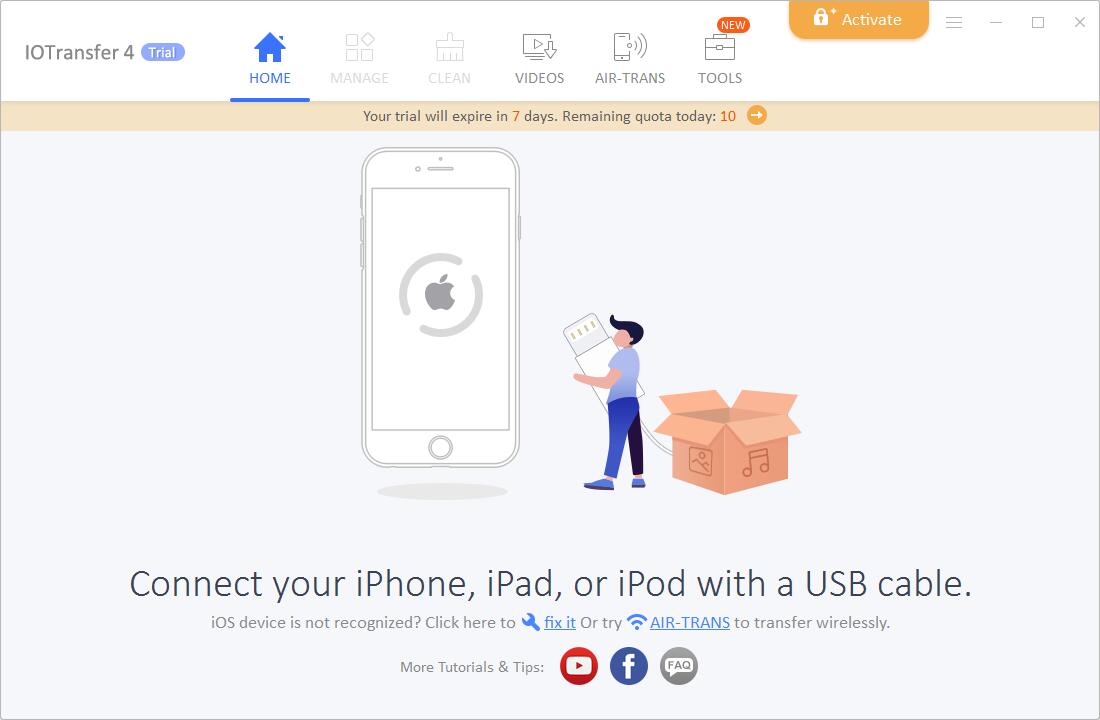
If your connected device is not recognized by IOTransfer, please click the text link fix it and follow the on-screen prompts to fix the issue.
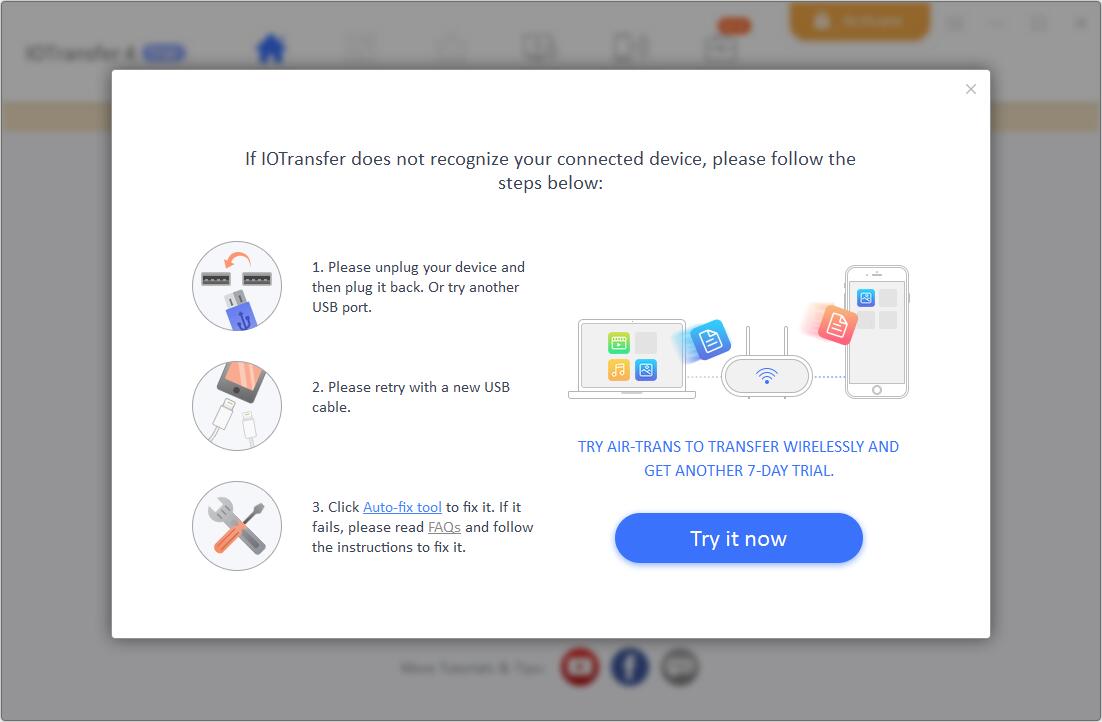
When your iOS device is recognized by IOTransfer 4, you will see the following main window which displays six main features: HOME, MANAGE, CLEAN, VIDEOS, AIR-TRANS, and TOOLS. Home is shown by default when you open IOTransfer 4.
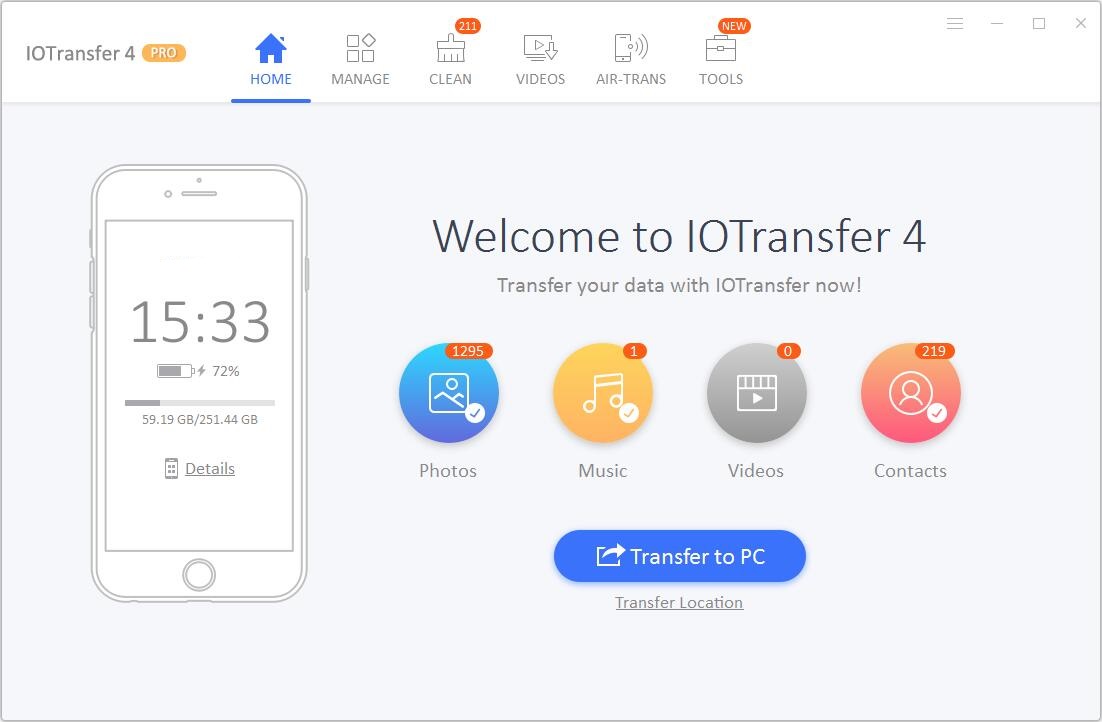
This Options icon ![]() is at the top right corner of IOTransfer 4, it provides access to Settings, License, Send Feedback, User Manual, Technical Support, Check for Updates, What's New, and About.
is at the top right corner of IOTransfer 4, it provides access to Settings, License, Send Feedback, User Manual, Technical Support, Check for Updates, What's New, and About.
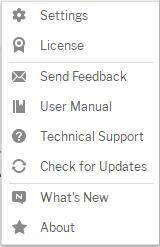
HOME
On the left of the HOME window, you will see some basic information about your iOS device. If you want to know more info about your iOS device and storage usage, please click the Details link.
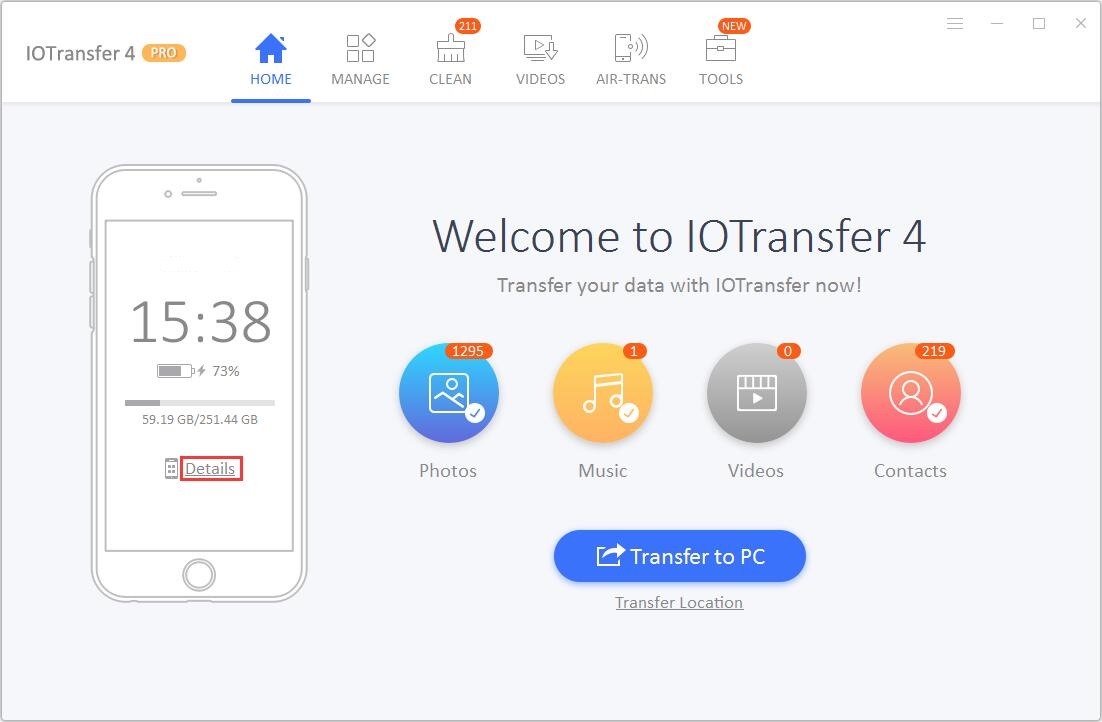
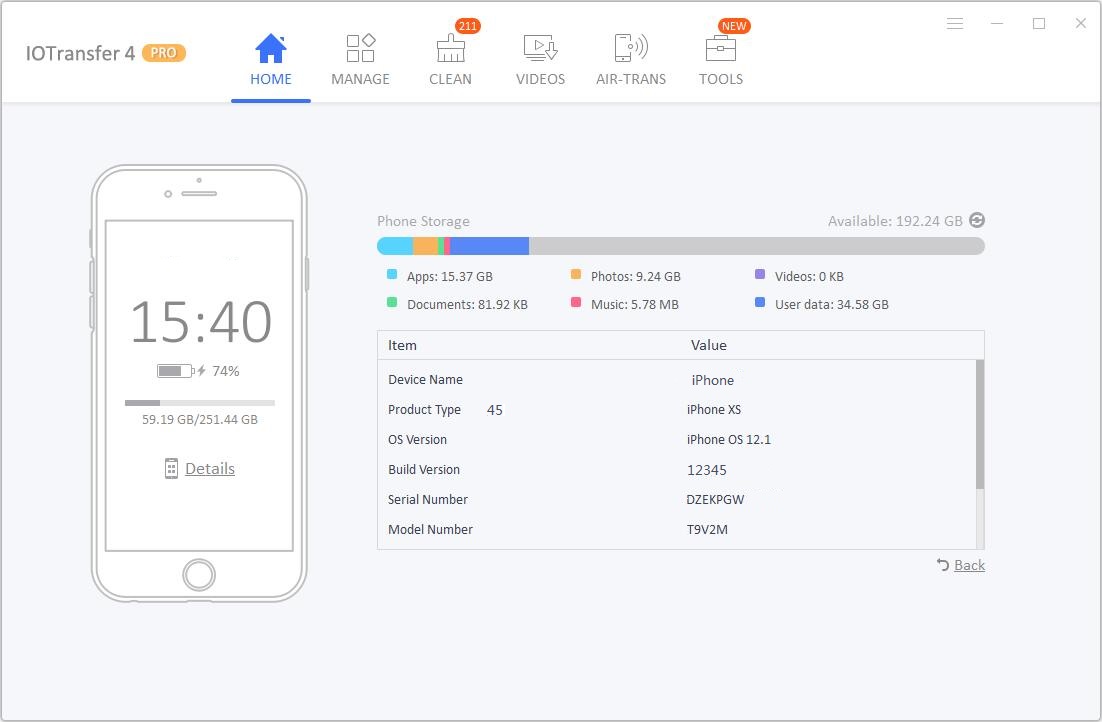
On Home screen, you can transfer Photos, Music, Videos, and Contacts to your computer easily by default by just clicking the "Transfer to PC" button. If you don't want to transfer all the four categories, just click the corresponding categories to unselect them.
By clicking Transfer Location under the button of Transfer to PC, you can choose where to save the transferred files.
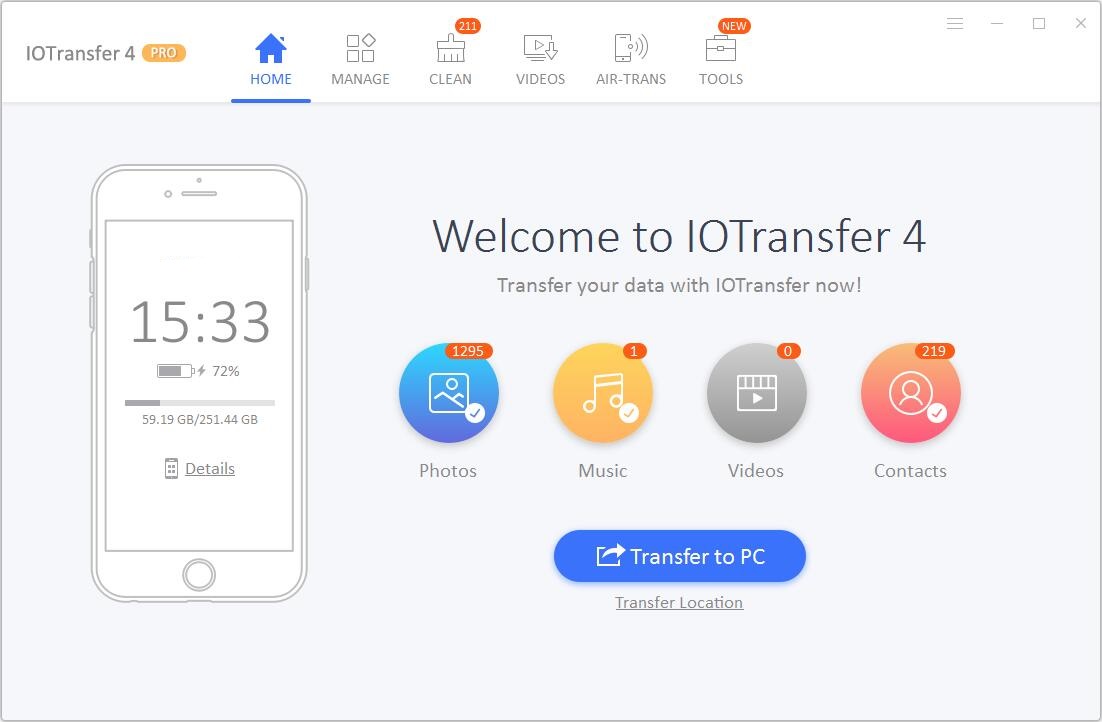
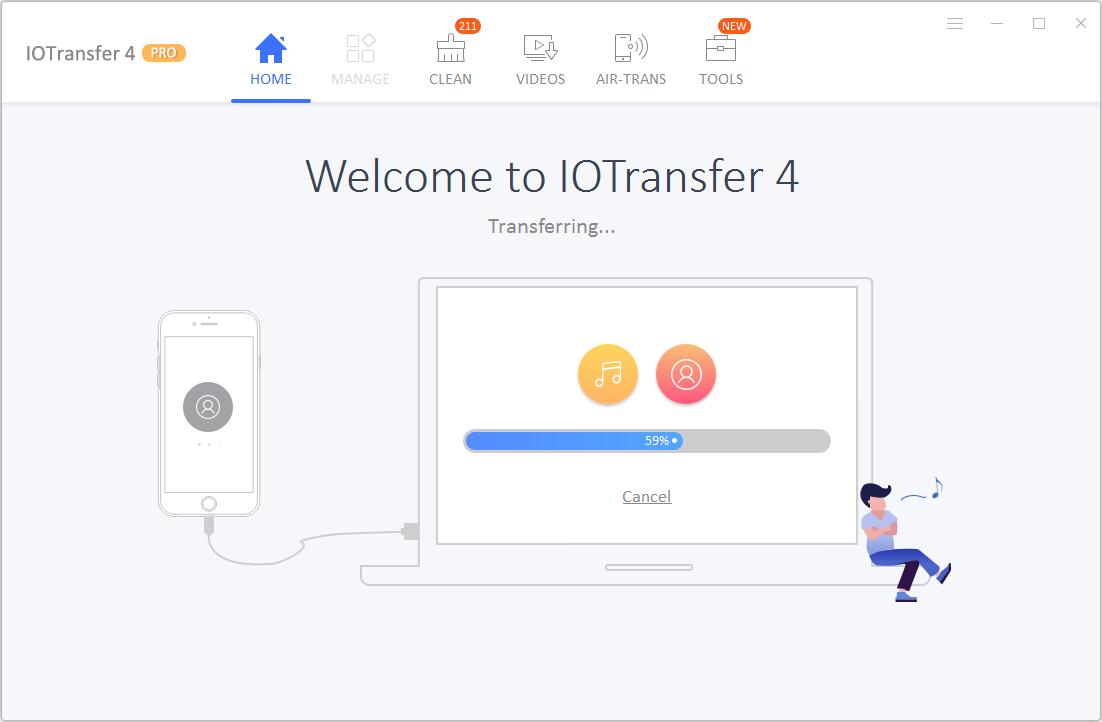
When the transfer finishes, you can choose Open file location to check the transferred files or click OK to close the window.
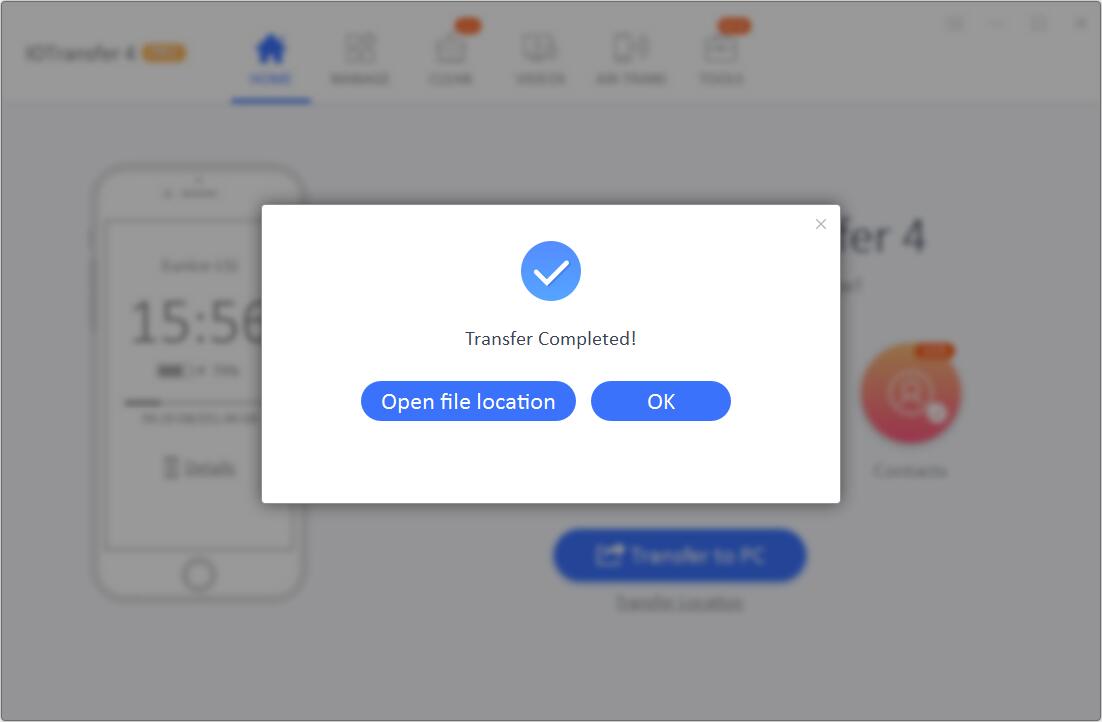
MANAGE
IOTransfer 4 supports to manage 8 kinds of contents: Photos, Music, Videos, Books, Contacts, Podcasts, Voice Memos, and Apps. The Photos part provides easy access to 8 categories: Camera Roll, Videos, Selfies, Live Photos, Panoramas, Screenshots, Animated, and Albums.
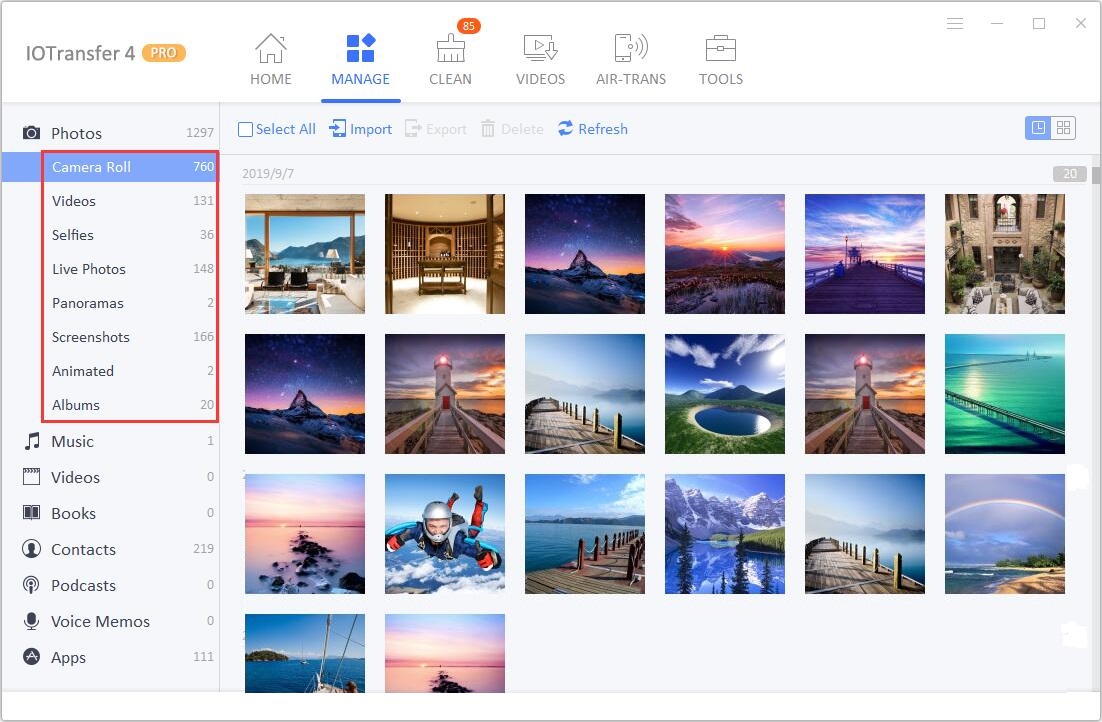
There are five options for you to manage your files: Select All, Import, Export, Delete and Refresh
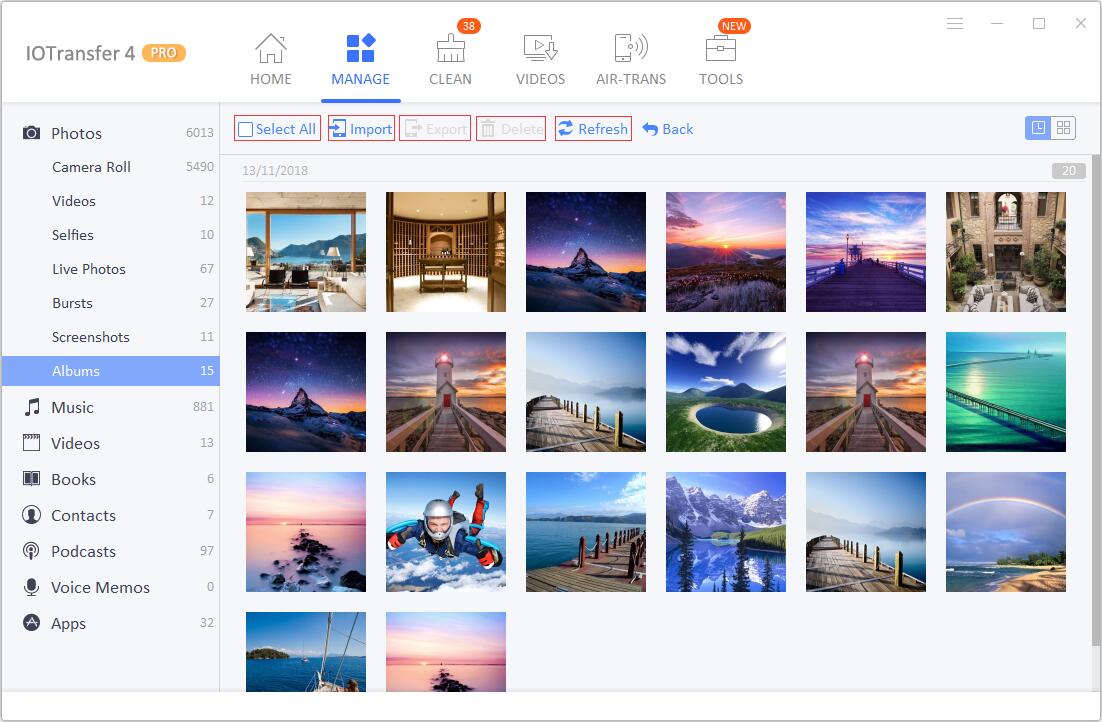
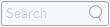 - You could type the file name here to find the file quickly.
- You could type the file name here to find the file quickly.
 - You can click here to switch the view type.
- You can click here to switch the view type.
Except managing the iOS data via the options listed above, you also can right-click an item to manage it with the options in the context menu:
Preview: It allows you to preview the selected item before further operation.
Import: It can import data from your computer to your iOS device.
Export: It can export data from your iOS device to your PC.
Delete: It will delete the unwanted data from your iOS device to free up more space.
Refresh: It can refresh the applicable changes.
CLEAN
IOTransfer 4 offers a 1-click solution to clean and speed up your iOS device. To clean up your iOS device junk files, you only need to click the Clean My iPhone/Clean My iPad /Clean My iPod button at the middle bottom.
If you want to check what will be cleaned, please click the Details link.
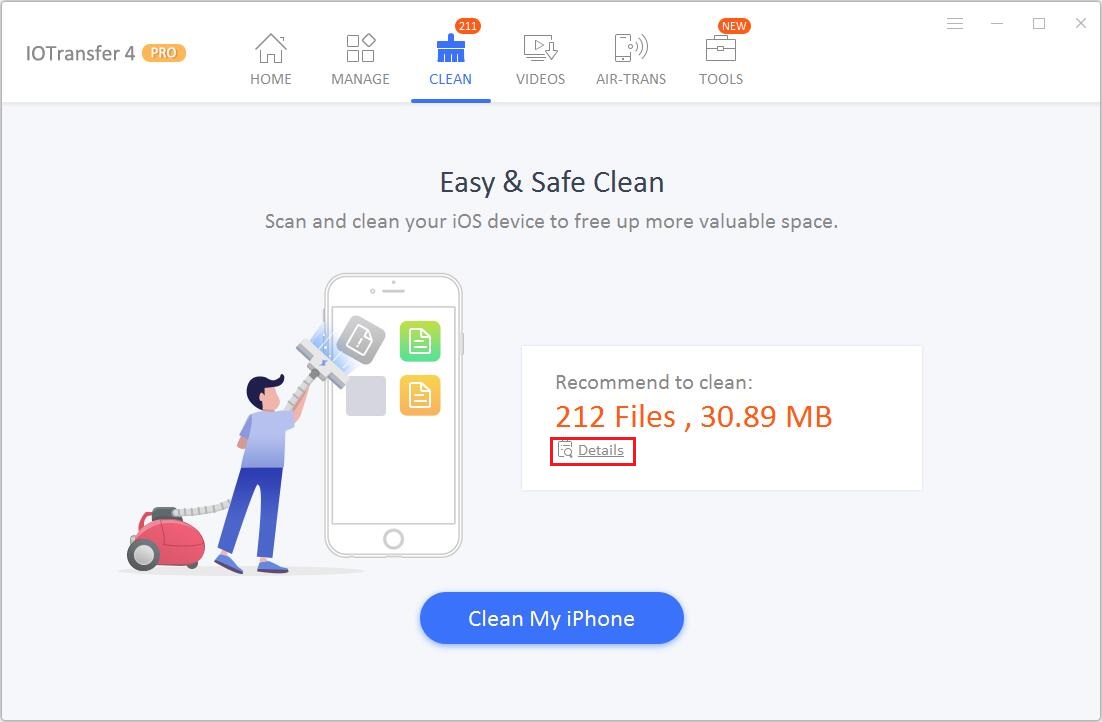
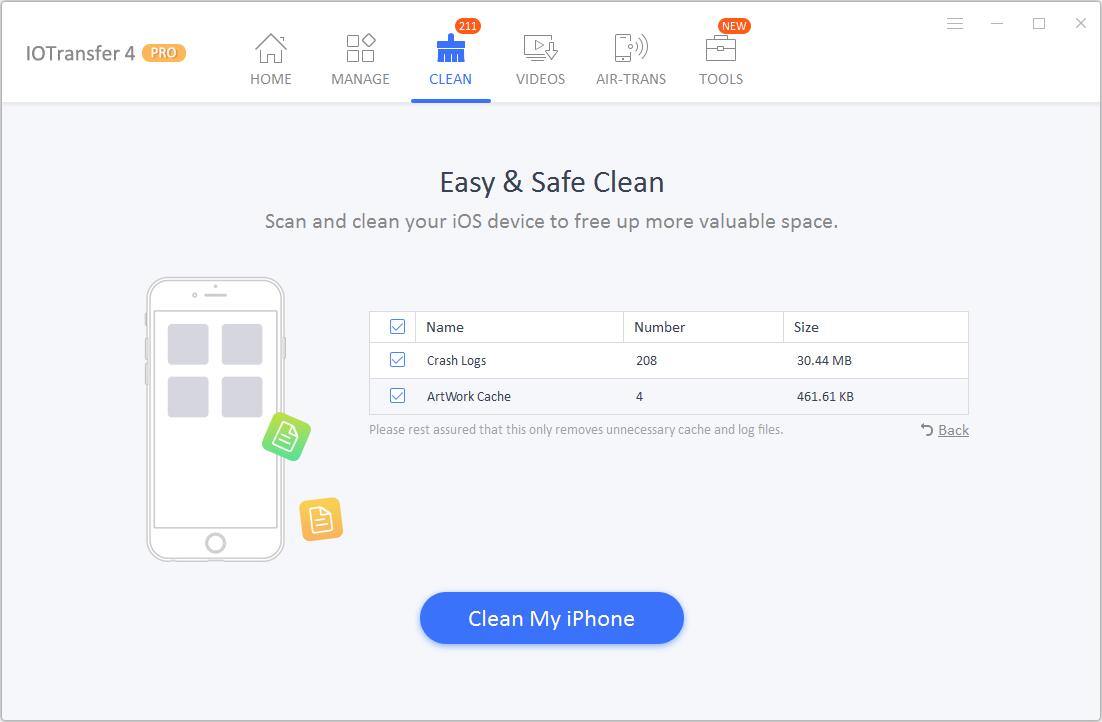
After the cleaning completes, it will show you the Cleaned result.
By clicking the Done button in the result window, you can have an overview of the Last Cleaned result and the Total Cleaned Result.
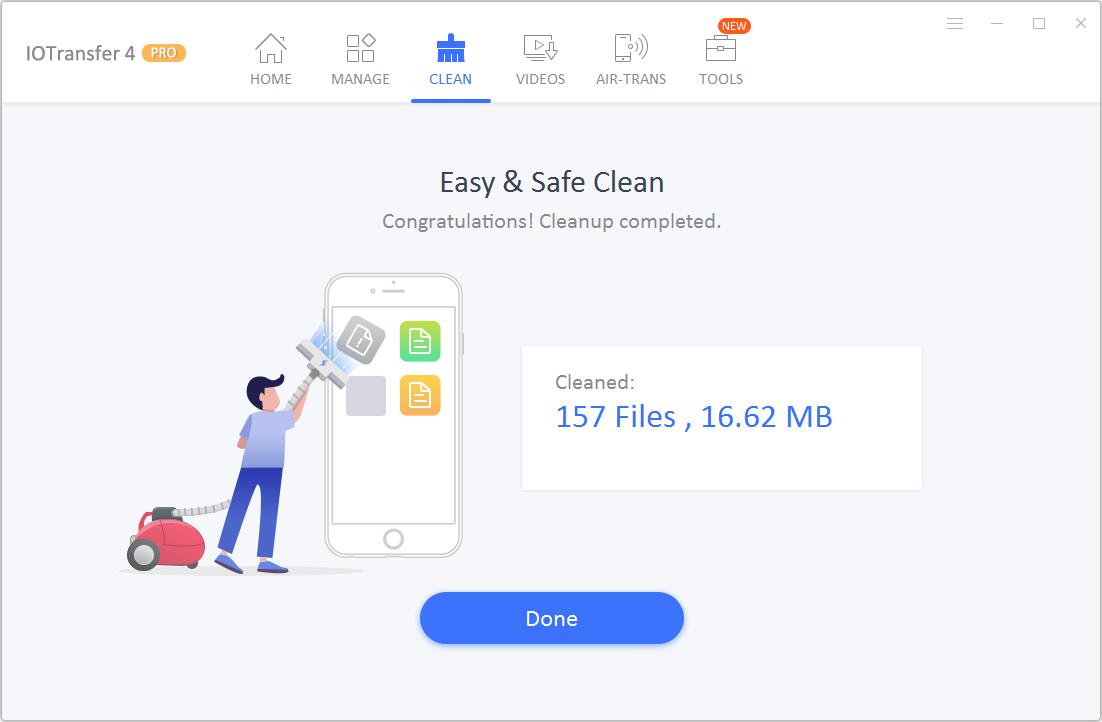
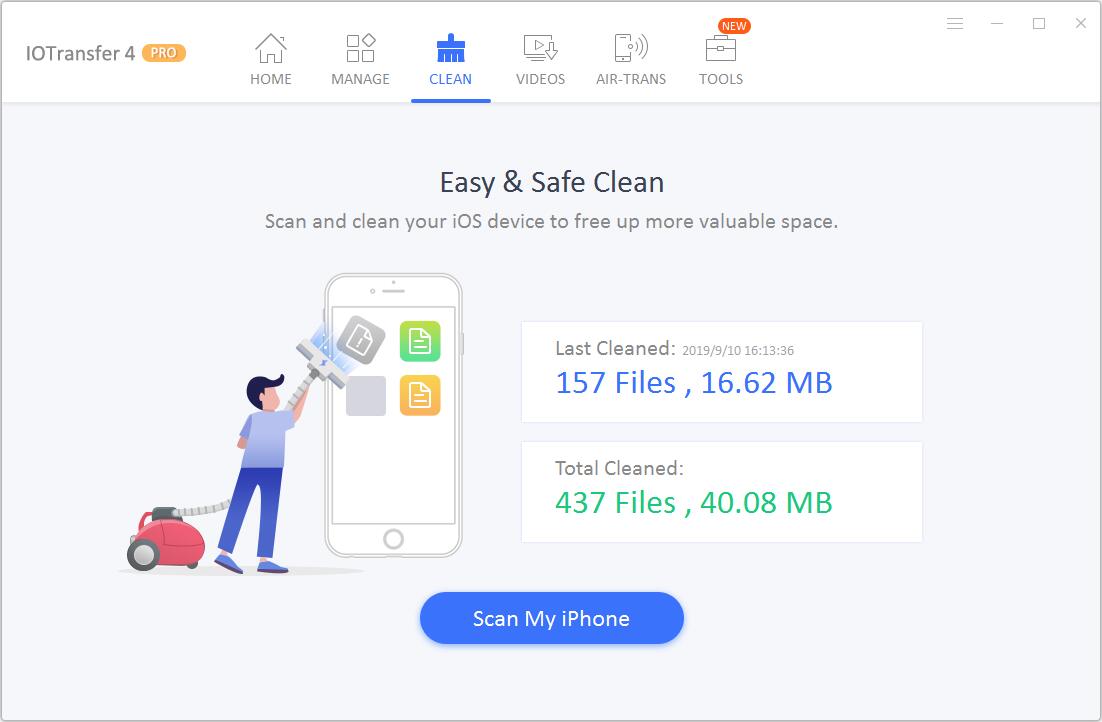
VIDEOS
This module helps you convert videos to different file formats, and transfer the downloaded and converted videos to PC or iDevice automatically.
Converter
Converter helps you convert a video into various file formats and save them to your PC or your iOS device.
Here is how to convert videos to the file format you prefer:
Step 1: Click Add Files to select the videos you want to convert.
Step 2: Click Output Format to choose the output format.
Step 3: Tick “Automatically transfer the converted videos into your iOS device” if you also want to watch videos on your iDevice.
Step 4: Click “Convert Location” to set where to save the converted videos. Or ignore this step if you prefer the default setting.
Step 5: Click the Convert Now button to start the process.
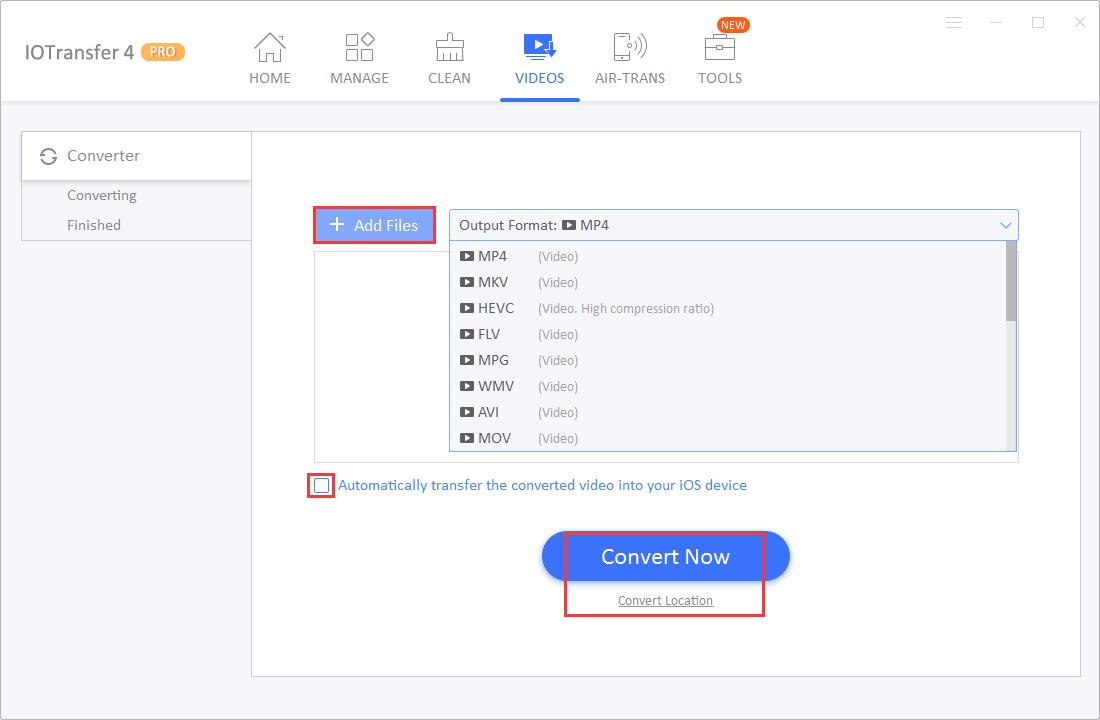
In the converting process, you can see the video information and pause the convert by clicking the video picture.
Right-clicking the converting video will give you 3 options: Pause, Open original video location, and Delete.
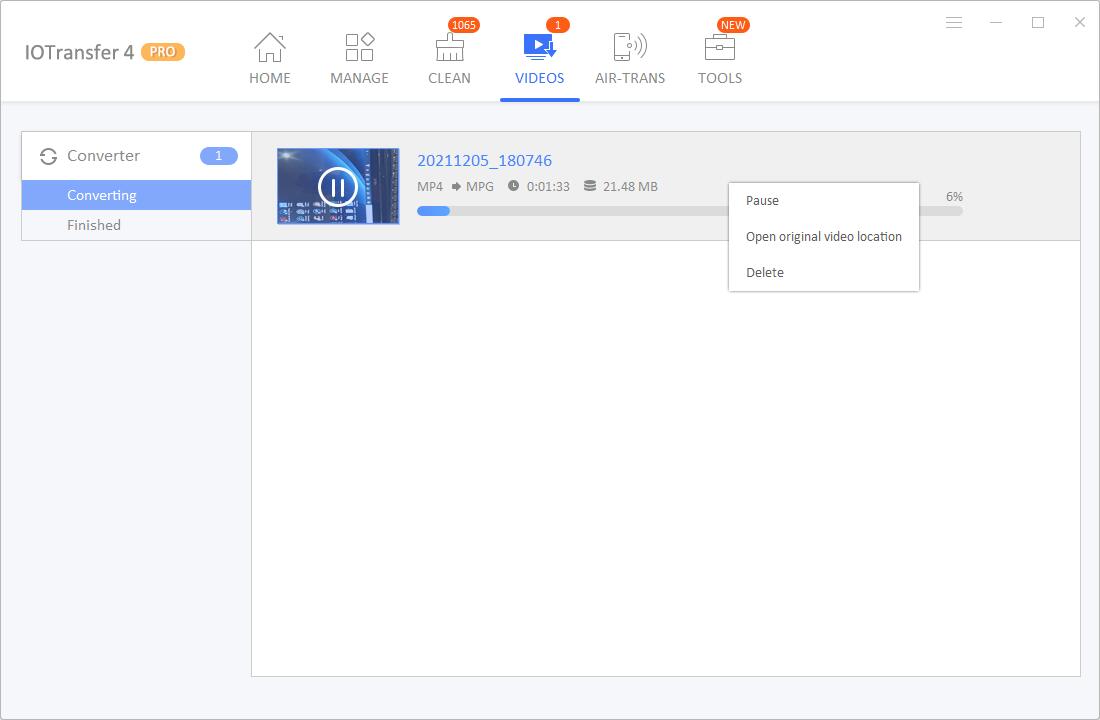
When the convert finishes, you will find the converted video in the Finished list. Right-clicking the converted video gives you 5 options: Transfer to device, Open original video location, Open output folder, Delete, and Delete all.
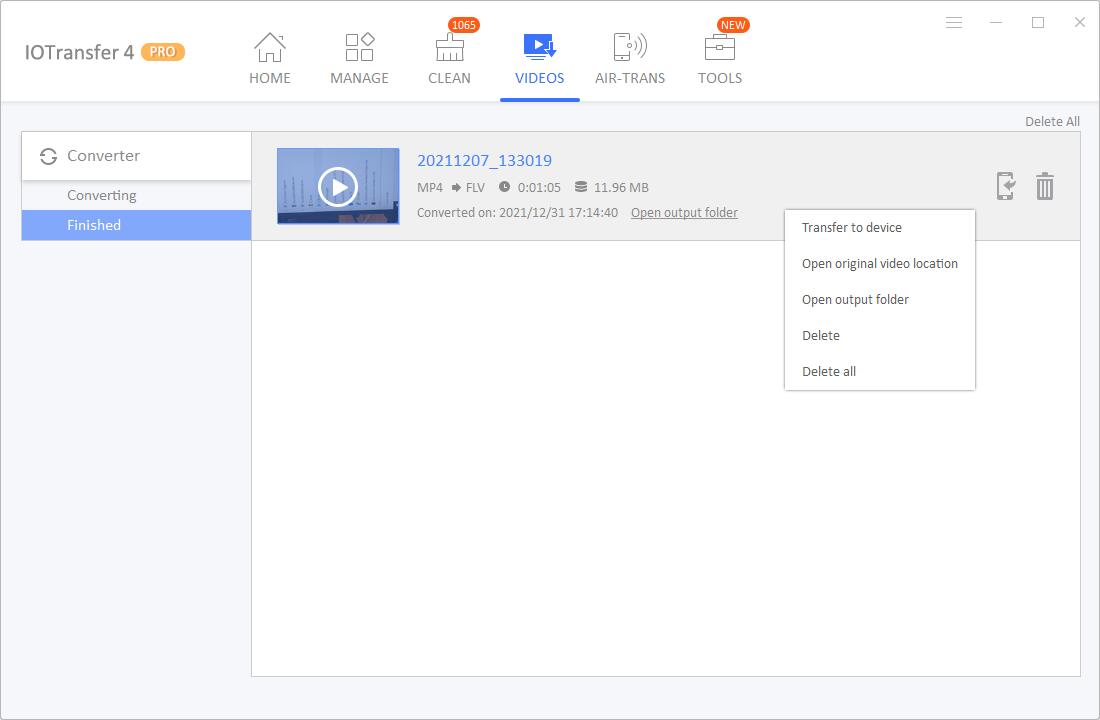
AIR-TRANS
AirTrans feature helps quickly and wirelessly transfer photos, videos, music, and other files between iOS devices and computers on the same local network.
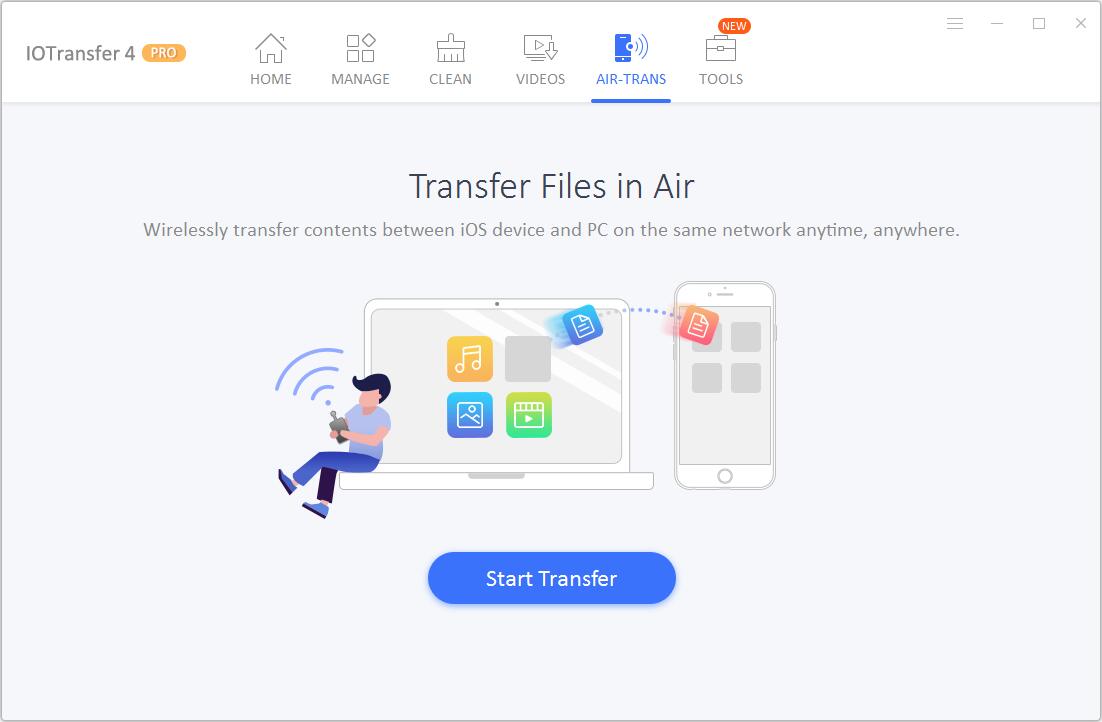
Here is how to wirelessly transfer data between your PC and your iOS device:
Step 1: Install IOTransfer AirTrans app on your iOS device and open it. Please go to App Store and search for IOTransfer AirTrans to install it. If already installed, ignore this step.
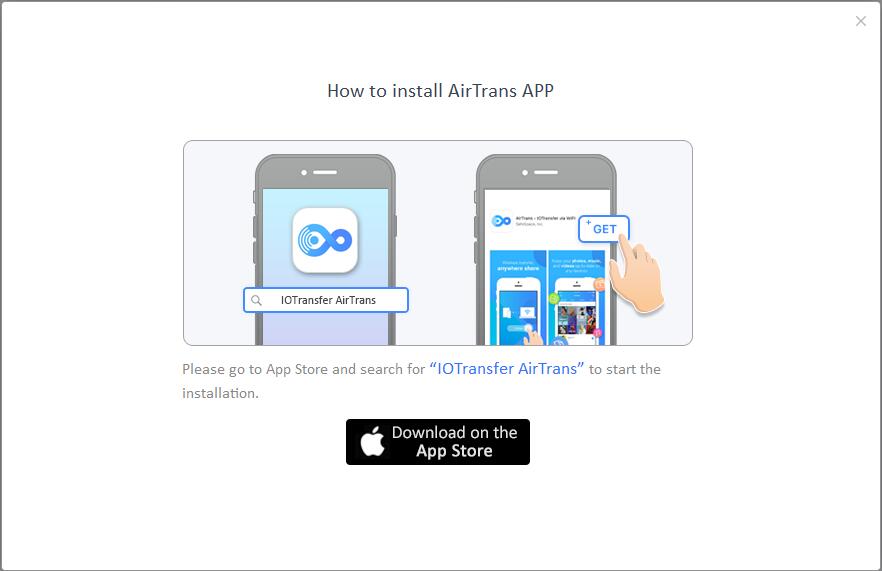
Step 2: Open IOTransfer on your PC, click AIR-TRANS tab, and then click the Start Transfer button. IOTransfer will automatically search for the available iOS device on the same network as the PC. If failed, you can scan the QR code with IOTransfer AirTrans on iOS device to complete the search.
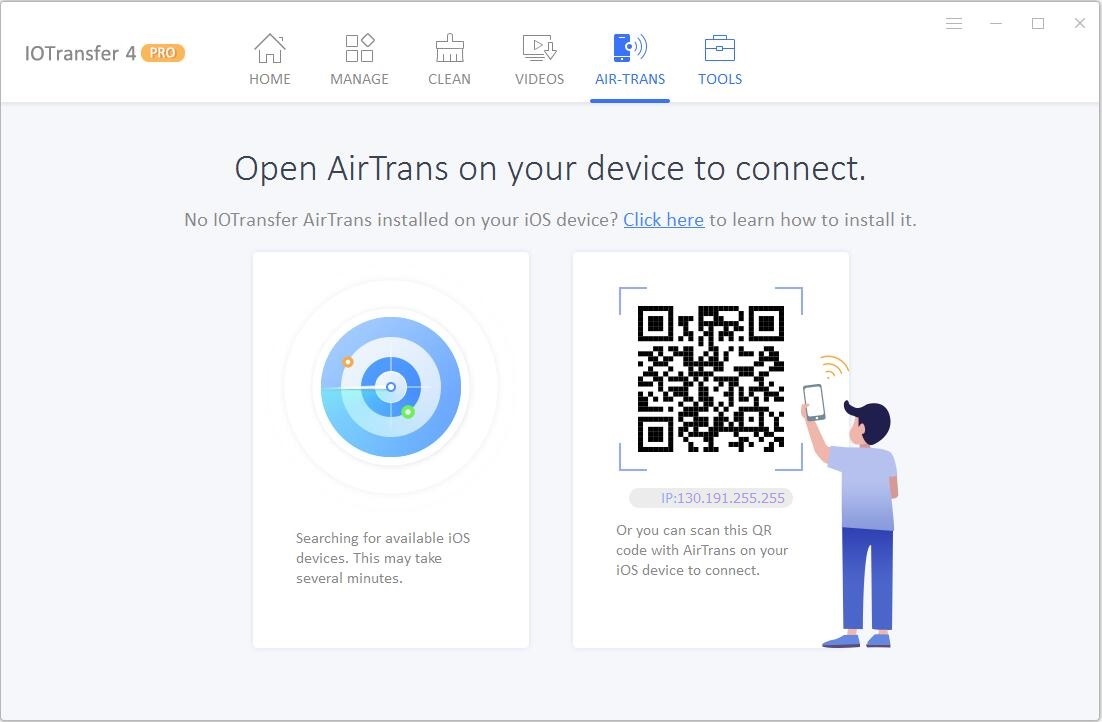
Step 3: On IOTransfer AirTrans search result page, click on the iOS device name to connect.
Step 4: Click the Send to iPhone/Send to iPad/Send to iPod button to select the files you want to send to your iOS device.
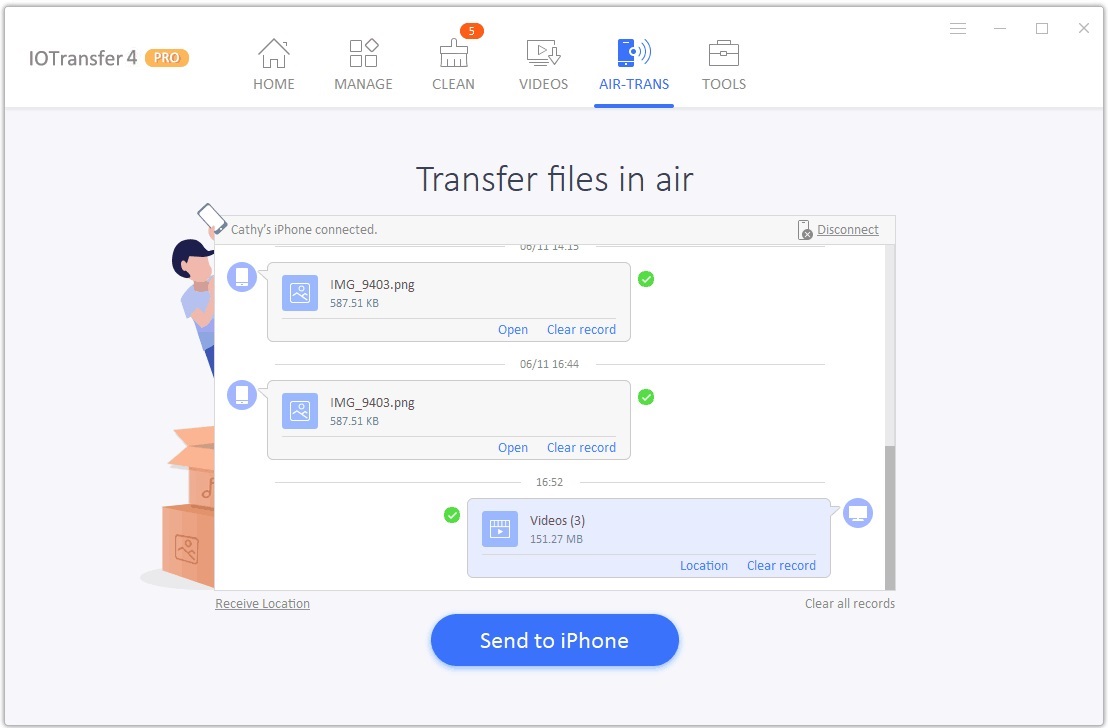
To send iOS device data to your PC, go through the first three steps, then click the Send to PC button in IOTransfer AirTrans on your iOS device to send files to your PC.
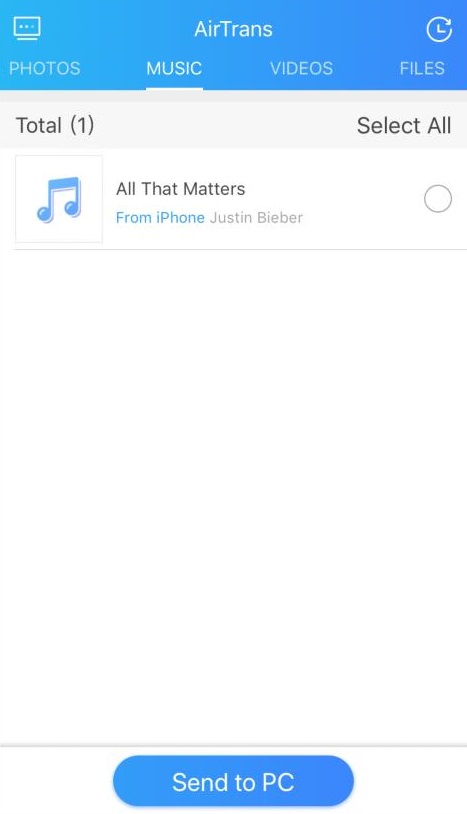
Note: Please make sure your iOS device and the computer are always connected to the same network during the transfer process for successful wireless transfer.
TOOLS
There are three convenient tools in IOTransfer 4.
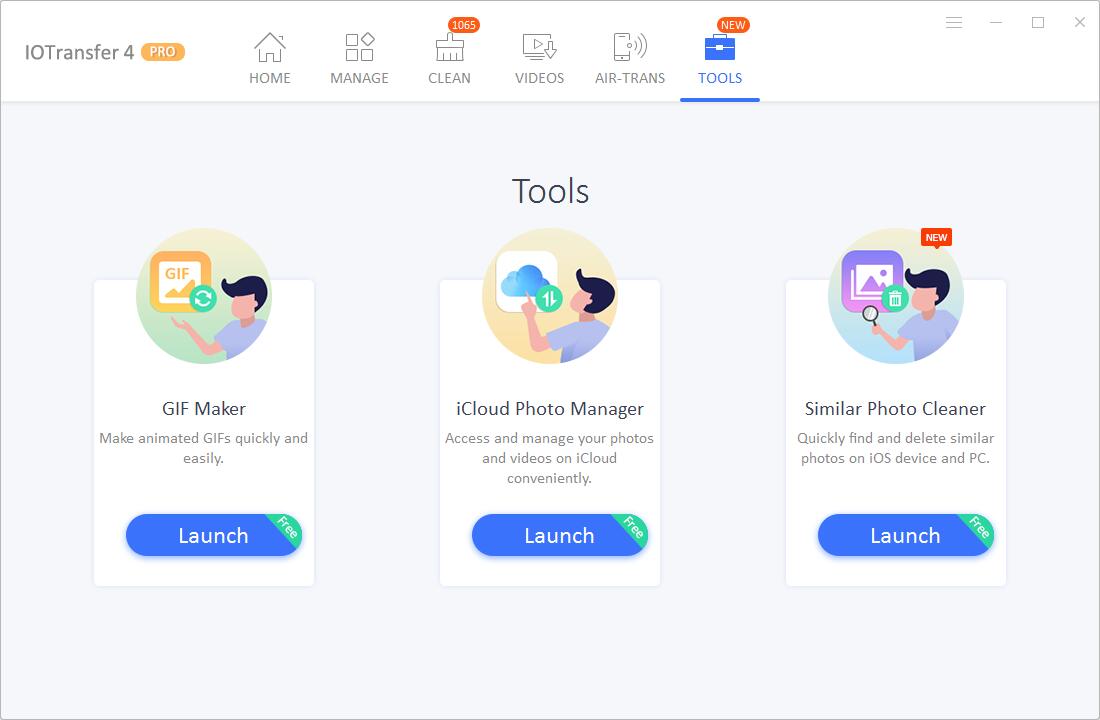
GIF Maker
GIF Maker helps create animated GIFs quickly and easily. View the steps below to make your GIFs:
Step 1: Click the Add Video button to choose the videos from which you want to create your GIFs.
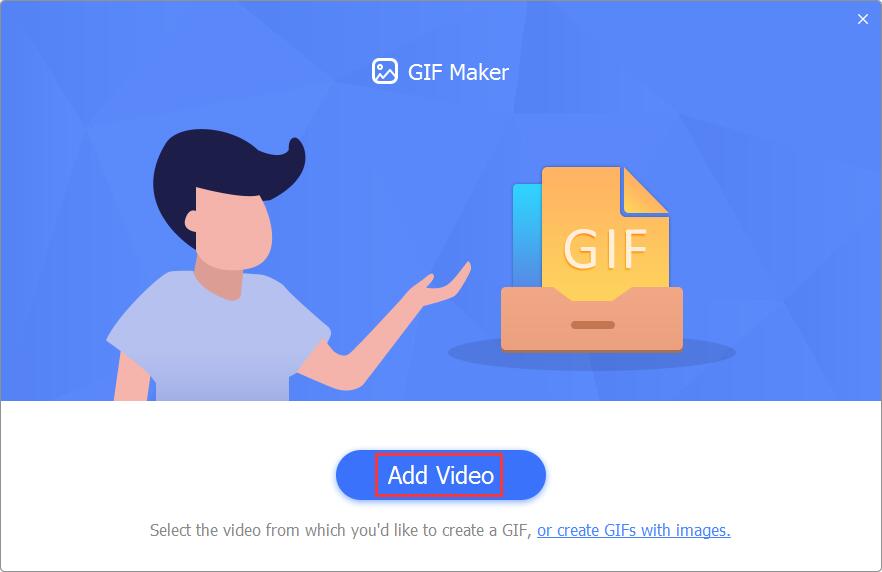
Step 2: Wait a few seconds to load the video. After loading the video, you can see video information at the upper part of the window.
The loading time varies due to the different size of the added video.
Step 3: Customize the time duration, FPS, Scaling, and choose an output path and then click the Create GIF button to start making GIF.
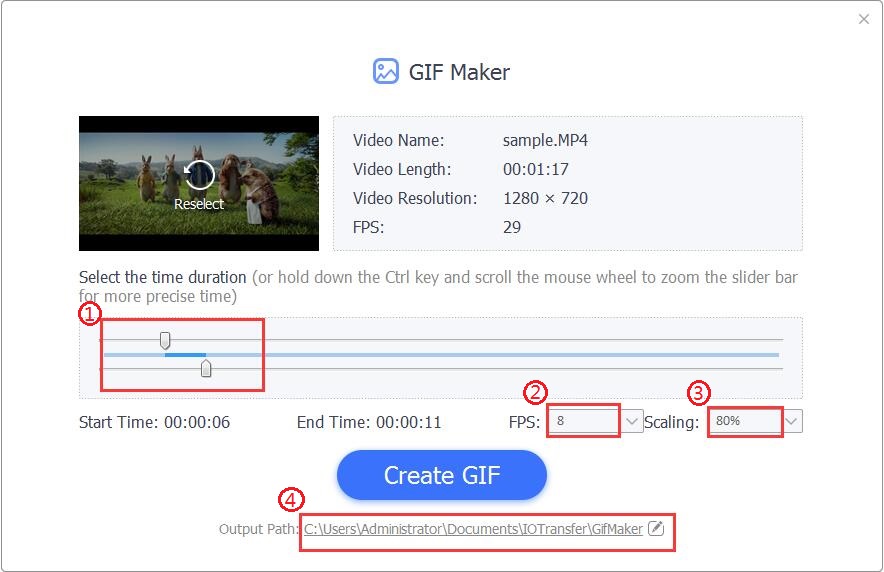
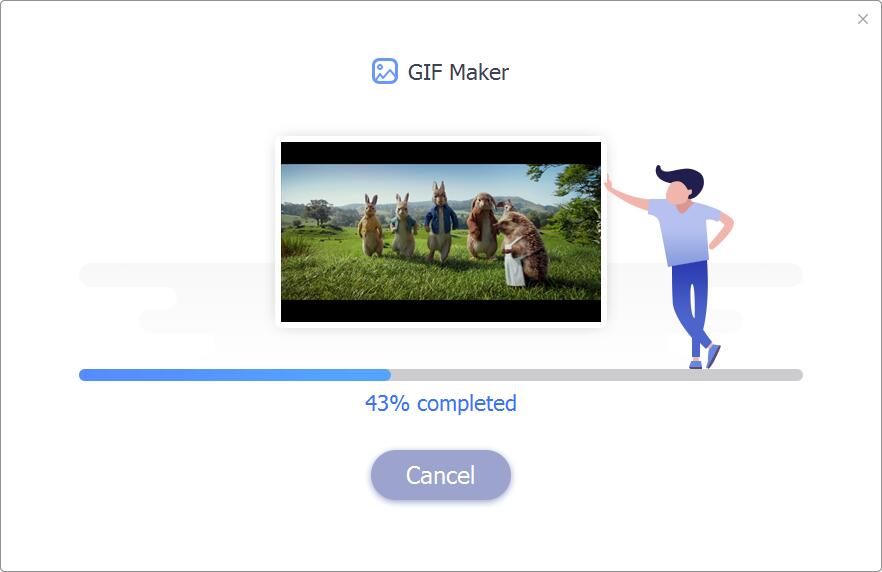
If you change your mind and want to make GIF from another video, please click the Reselect to choose another one.
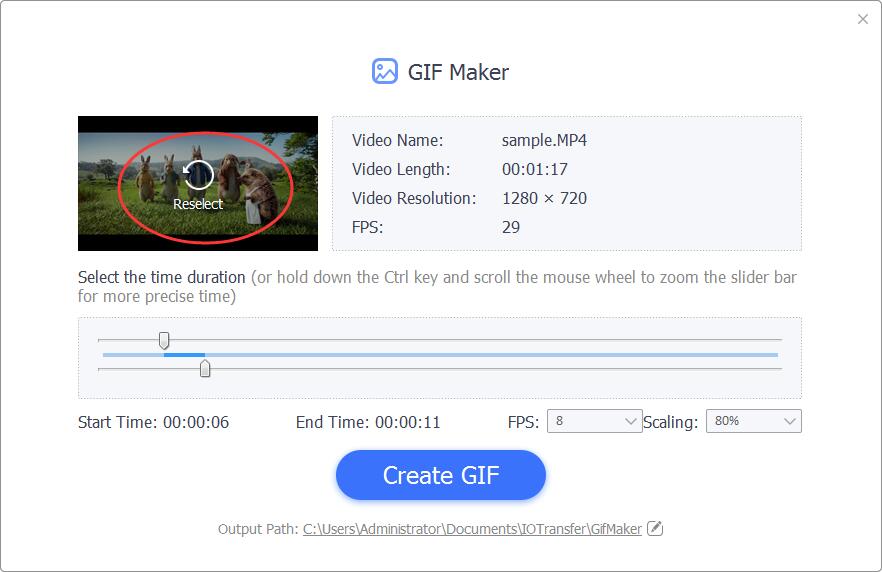
Step 4: After the process completes, you can click Play to play it, or click Back to back to the previous window and make another GIF, or click AirTrans to transfer it to your iPhone.
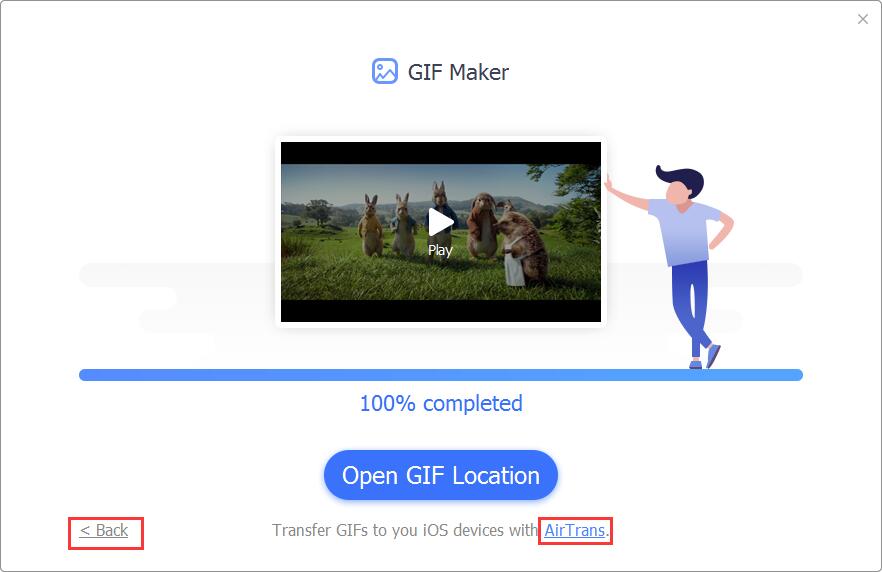
iCloud Photo Manager
iCloud Photo Manager accesses and manages your photos and videos on iCloud conveniently without connecting your iDevices to PC.
Let's see how it works:
Step 1 : Sign in to iCloud with your Apple ID.
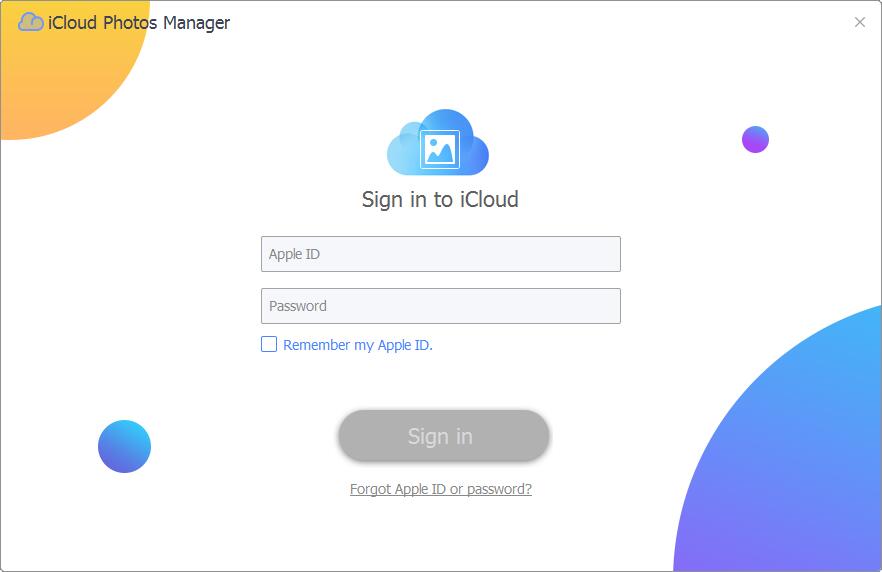
If you forgot your Apple ID or password, click the Forgot Apple ID or password link to recover your Apple ID.
If you've enabled Two-Factor authentication, you will receive a verification code on your iPhone. Input the code and continue using iCloud Photos Manager.
Step 2: Manage your photos and videos on iCloud.
On the left panel, simply choose Photos or Albums to view them in details. Several options are provided to manage your iCloud photos conveniently. They are Select All, Upload, Download, Add to Album, Share, Delete/Remove, and Refresh.
If you accidentally deleted your photos or albums, do not worry, click Recently Deleted to get them back.
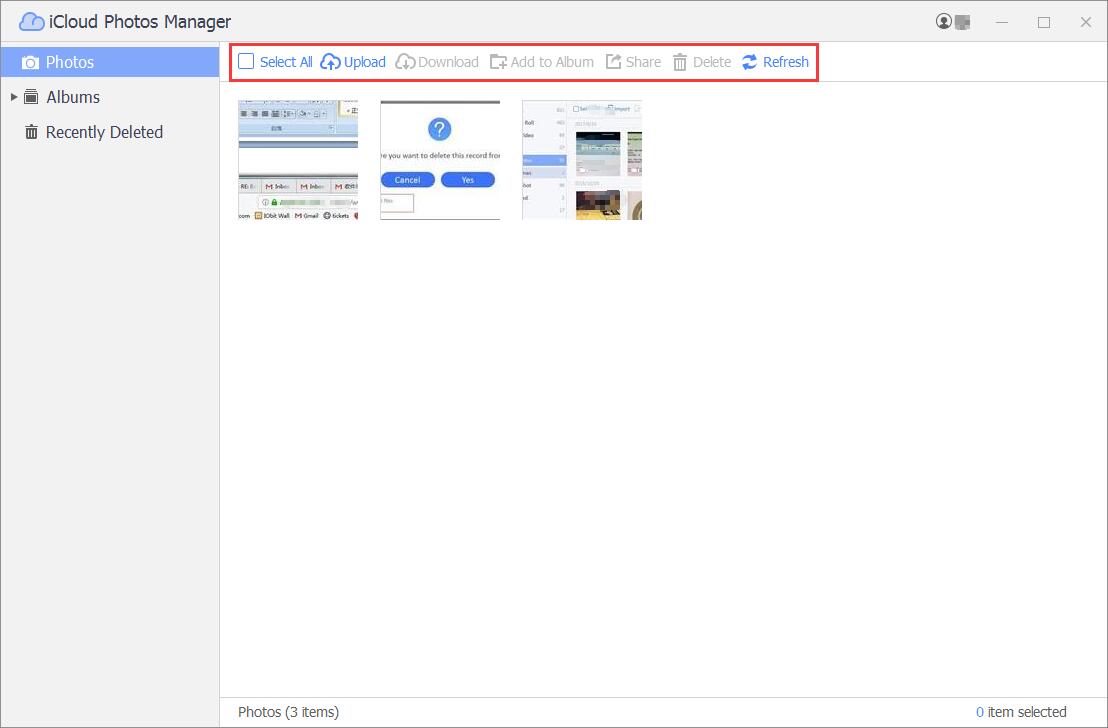
Step 3: When you finish managing the photos, click your name at the top right corner to sign out. Here you can also view your iCloud storage usage.
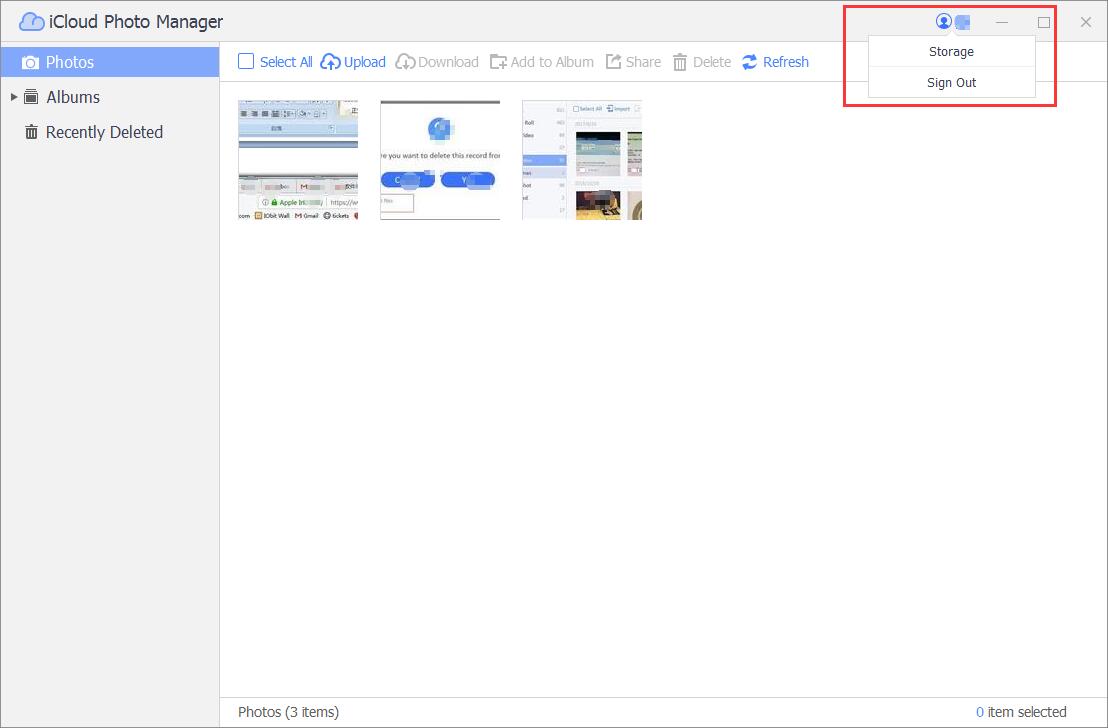
Similar Photo Cleaner
Similar Photo Cleaner helps manage similar photos on both your iOS device and PC.
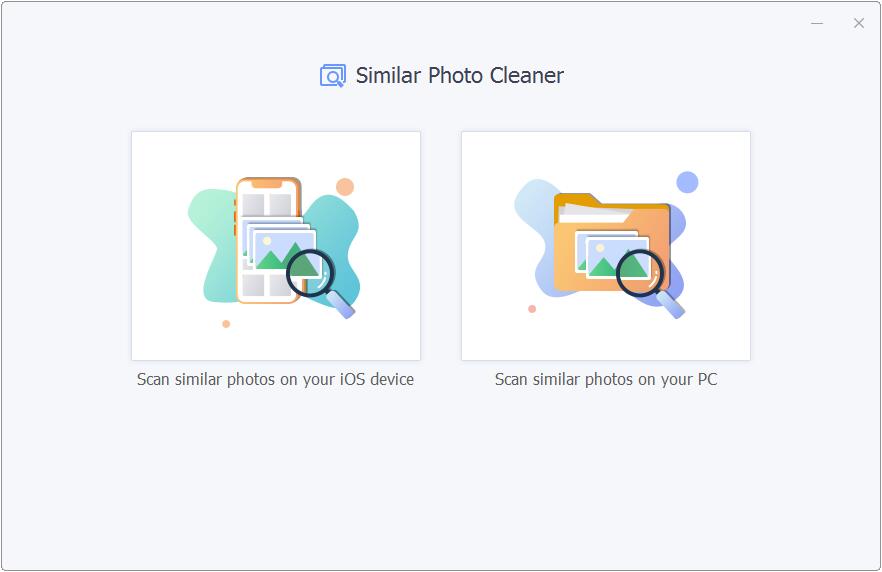
To manage the similar photos on iOS device, please follow the steps below:
Step 1: Choose a time range and click the Scan button to find out similar photos on iPhone/iPad/iPod.
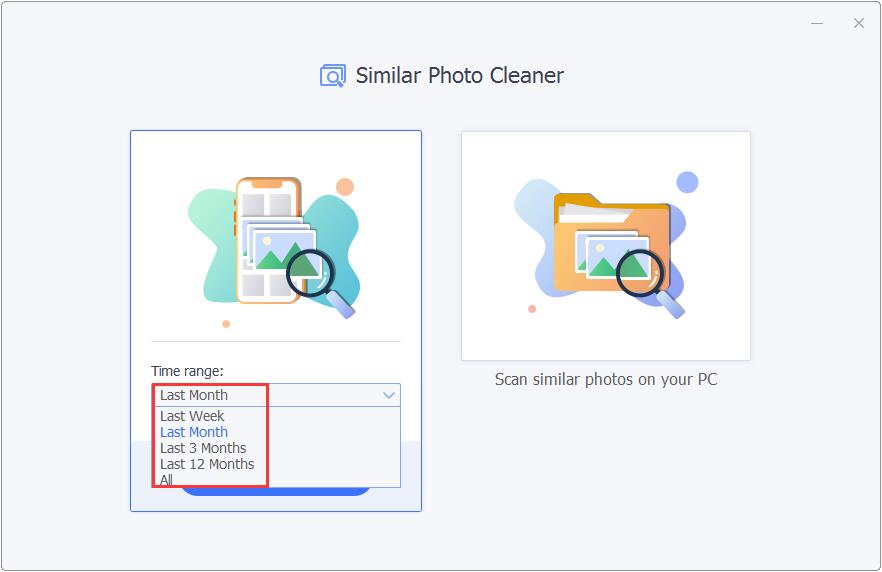
Step 2: Click Delete Unselected or Delete All to manage the found similar photos.
All similar photos are displayed in groups, so the Delete unselected and Delete all operation only take effect on the group you're viewing. You have to go through all groups to repeat the appropriate operation to remove all similar photos on your iOS device.
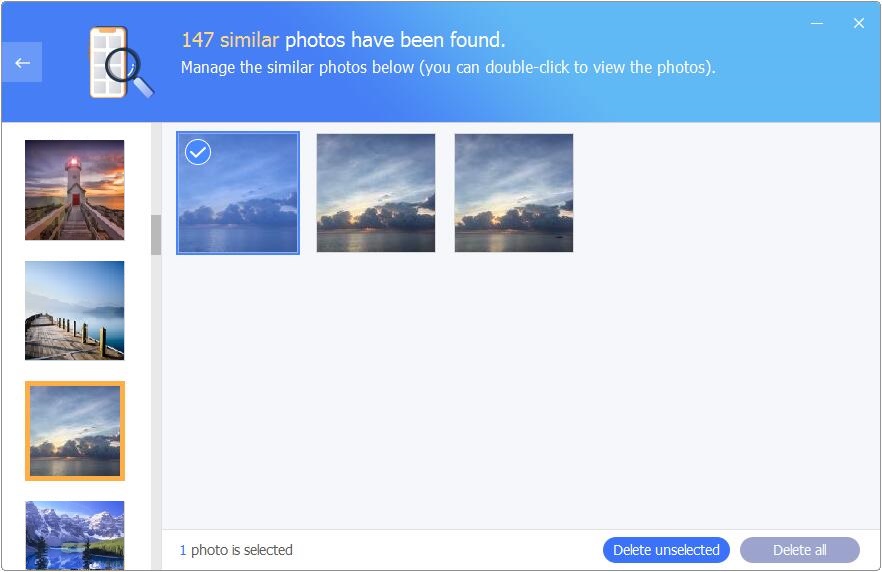
To manage similar photos on your computer, please follow the steps below:
Step 1: Click the Browse text link to choose a directory which contains the photos you'd like to scan.
If you want to scan photos in its subfolders, remember to tick the Scan subdirectories option.
Step 2: Click the Scan button to find out similar photos.
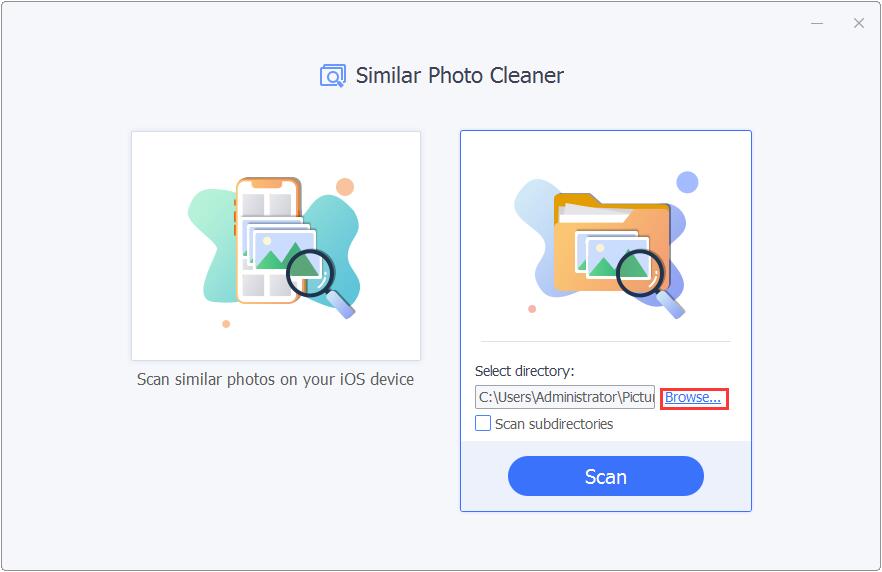
More tools are under development. Please stay tuned.
Settings
Click ![]() at the top right of the main screen and select Settings option to make your own settings for IOTransfer.
at the top right of the main screen and select Settings option to make your own settings for IOTransfer.
Note: Do not forget to click OK to save your changes.
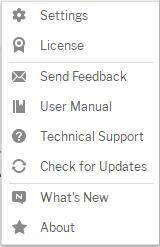
Support Center
FAQs
It's recommended to read our FAQs before looking in the other sections for help. Because sometimes, the questions have already been answered before you ask!
Built-in Feedback
Click the ![]() icon, select Send Feedback option to open the feedback window. Make sure your E-mail address is correct, choose proper Request type, and specify the issue in Description, so we can get back to you. Besides, it would be great if you can send us images to help us understand the issue clearly. You can click the screenshot icon
icon, select Send Feedback option to open the feedback window. Make sure your E-mail address is correct, choose proper Request type, and specify the issue in Description, so we can get back to you. Besides, it would be great if you can send us images to help us understand the issue clearly. You can click the screenshot icon  to take or attach the images.
to take or attach the images.
Online Feedback
If you can't find the answers on our FAQs page or fail to send feedback, please don't hesitate to contact us for email support. We will reply to you ASAP.
Thank You
Thanks to all IOTransfer users and beta testers who motivate us to make this product better.
Special thanks to the following volunteer translators who greatly help improve IOTransfer 4 user experience and introduce it to more users worldwide:
Enis Özsaruhan, Claudio Birello, jerzy nowak, Kloster Yvan, Fernando Santos, 李元晨, X-agon Co. Ltd., Roberto Paiva, Igor Ruckert, 4Li, Jindra Světošlápek, Bernd Hynek, 陈婷婷, Petr Bouška, Werner Widmer, H.-Peter Haberhausen, Андрей Кравцов, dedko58, Annelie Pernheden, Андрій Мисак, Hùng Lâm(G) Elmer Verrijssen, Frans. , Bernd Hynek, Jaehyung Lee, Fresta, Igor Rückert, Roberto Paiva, Tony Nguyen
We use cookies to improve content and ensure you get the best experience on our website. Learn more about our privacy policy.
I Accept IOTransfer
IOTransfer


