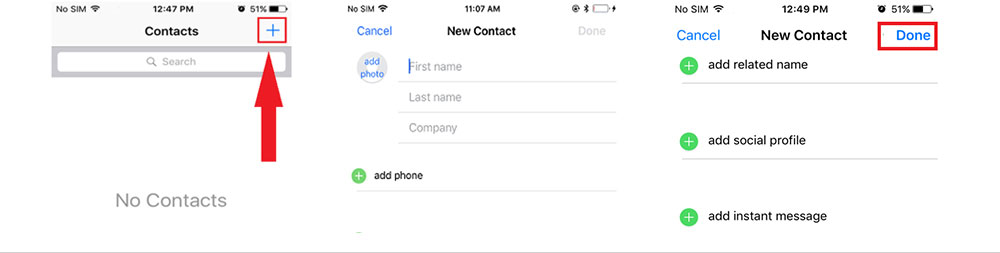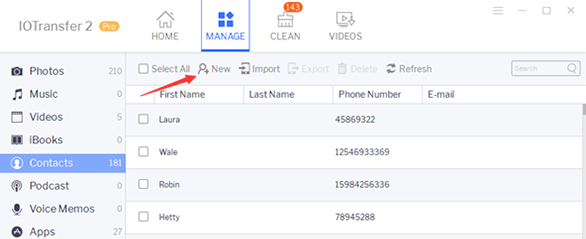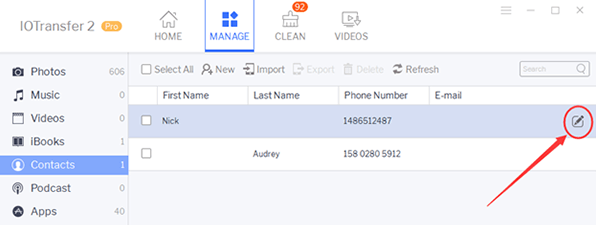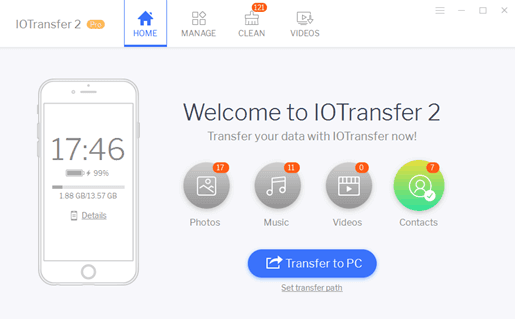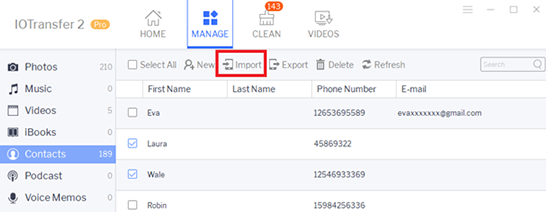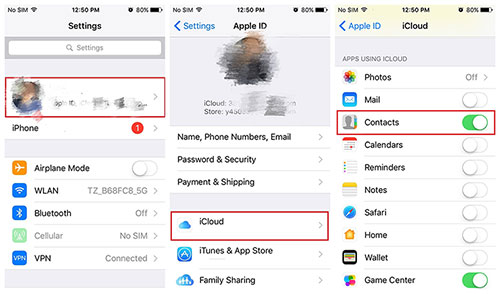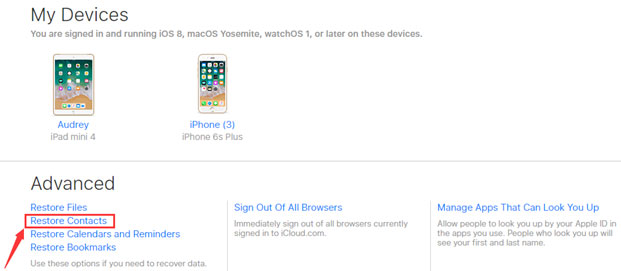Why iPhone Contacts Data is Important?
Contacts with phone numbers and email lists are definitely one of the most important data on your iPhone. It holds the connections between you and your families, friends and business partners.
However, it could be an overwhelming job to manage iPhone contacts if you have hundreds or even thousands of phone numbers stored. Or you may lose all your iPhone contacts data just because you didn’t backup them properly and regularly. Here we collected 4 simple solutions for you to manage iPhone contacts easily.
How to Manage iPhone Contacts:
-
 Manage iPhone Contacts with Contacts App
Manage iPhone Contacts with Contacts App
-
 Manage iPhone Contacts with IOTransfer
Manage iPhone Contacts with IOTransfer
-
 Backup &Restore iPhone Contacts with iTunes
Backup &Restore iPhone Contacts with iTunes
-
 Backup & Restore iPhone Contacts with iCloud
Backup & Restore iPhone Contacts with iCloud
Manage iPhone Contacts with IOTransfer
Better iPhone Contacts Manager
As one of the best tools for managing iPhone contacts, IOTransfer helps you add new contacts, edit existed contacts, delete contacts in bulk and backup/restore iPhone contacts with one-click.
Free DownloadGet IOTransfer to Manage iPhone Contacts Easier
Free DownloadTry It Now for Easy iPhone Contacts Management
Free DownloadSupport Windows 7/8/8.1/10 and iOS 8 or later
We use cookies to improve content and ensure you get the best experience on our website. Learn more about our privacy policy.
I Accept IOTransfer
IOTransfer