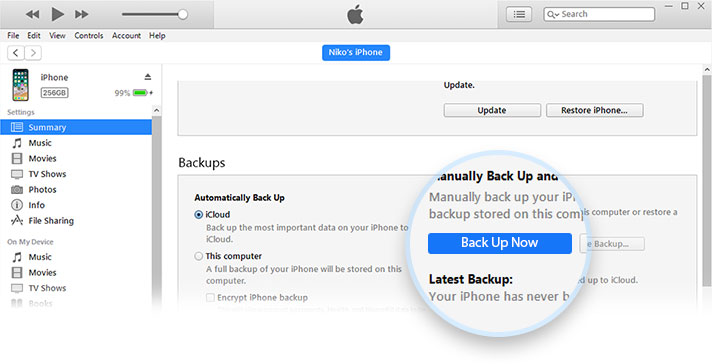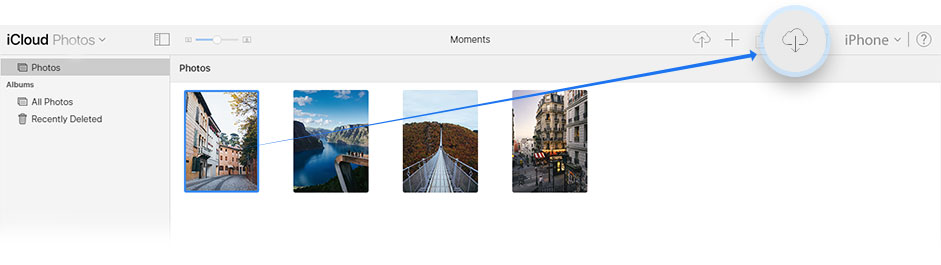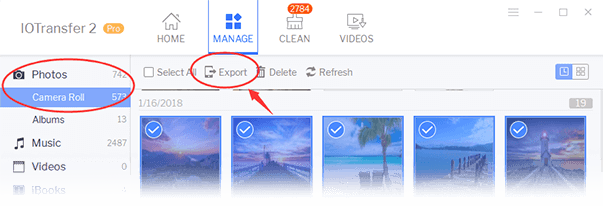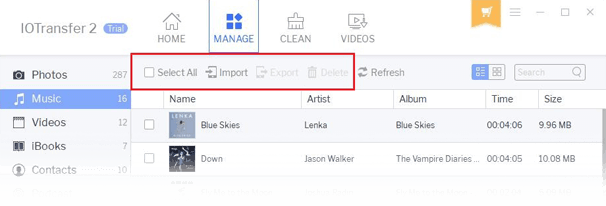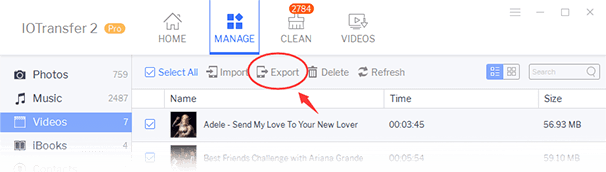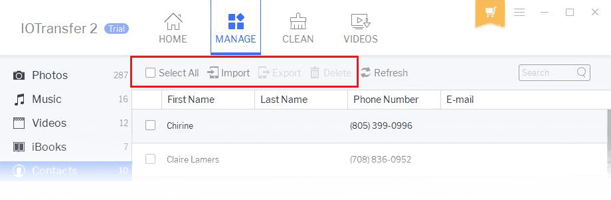Transfer Data from iPhone to PC:
-
 Using iTunes to Backup iPhone Data to PC
Using iTunes to Backup iPhone Data to PC
-
 Transfer iPhone Files to PC with iCloud
Transfer iPhone Files to PC with iCloud
-
 Manage Contents with iPhone to PC Transfer Tool
Manage Contents with iPhone to PC Transfer Tool
- · iPhone Photos to PC >
- · iPhone Music to PC >
- · iPhone Videos to PC >
- · iPhone Contacts to PC >
-
 Other Helpful Articles of iPhone Data Transfer
Other Helpful Articles of iPhone Data Transfer
Better Solution - iPhone to PC with Ultimate iPhone Manager
Compared to iTunes and iCloud, IOTransfer, as your ultimate iPhone manager, offers you a better way to transfer files from iPhone to PC. In addition to copying iPhone contents to PC, you can use IOTransfer as a powerful Phone Cleaner and video downloader as well.
Free DownloadMore Related Articles Where You Can Find Other Special Features of IOTransfer
Go Get IOTransfer iPhone Manager for Easy iPhone to PC Transfer
Free DownloadWe use cookies to improve content and ensure you get the best experience on our website. Learn more about our privacy policy.
I Accept IOTransfer
IOTransfer