- Deutsch
- Français
- Italiano
- Nederland
- 日本の
- 简体中文
- Русский
- Svenska
- Dansk
- Português
- Español
- Norsk
- Polski
- עִבְרִית
- 한국어
- Magyar
- Ελλάδα
- Tiếng Việt
- Hrvatski
iOS Tips and Tricks – iOS 11 Settings
Step-by-step guide to learn how to use iOS 11 features quickly and easily. Check the following iOS Settings tips and tricks to set your iPhone and iPad properly.
Full Guide for iOS 11 Settings:
How to Sync Siri Data across Your iPhone & iPad
Siri knows your interests and how you use your devices. It’s important to sync data via iCloud to keep your personal information completely private on all of your devices.
1. Go to Settings on your iPhone & iPad. Tap your profile at the top of the screen
2. Tap iCloud on the
screen
3. Slide the Siri switch to the ON position
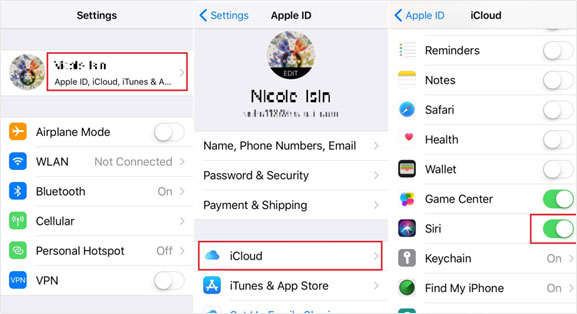
Enable this feature on your other iOS devices. Then Siri will sync data on the devices with iCloud.
Share iCloud Storage with Family
Now with iOS 11, you can share iCloud storage with members of your family. If your family members are only use free 5GB plan, they will be moved to your larger plan automatically.
1. Go to Settings on your iPhone & iPad. Tap your profile at the top of the screen
2. Tap Family Sharing
on the screen
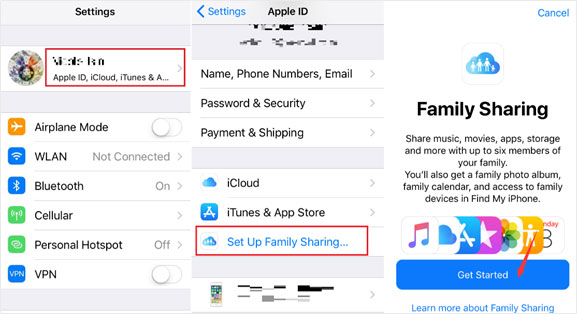
3. Tap iCloud Storage
4. Tap Let Your Family Know
5. Tap the Send Button to invite your family
members to share your iCloud storage.
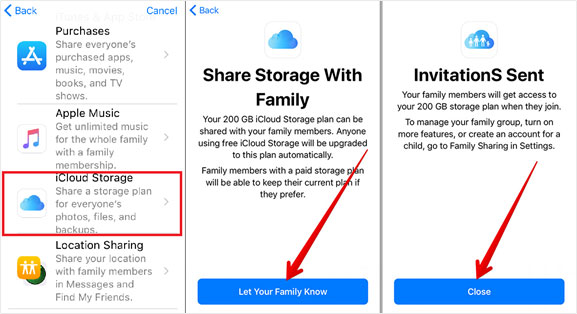
How to Share Your Wi-Fi Password in iOS 11
Having a secure password on Wi-Fi network is necessary. But it’s complicated to share your 20-character password with your guests. Now iOS 11 make it much easier. If you and all your guests happen to be using iOS devices running iOS 11 and you also have their contact information in your device’s address book. Now when those guests try to join your Wi-Fi network, they just need to hold their devices next to the devices which have already connected to the network. The system will show the notification like the screenshot below; you just need to tap “Share Password” to share it with them.
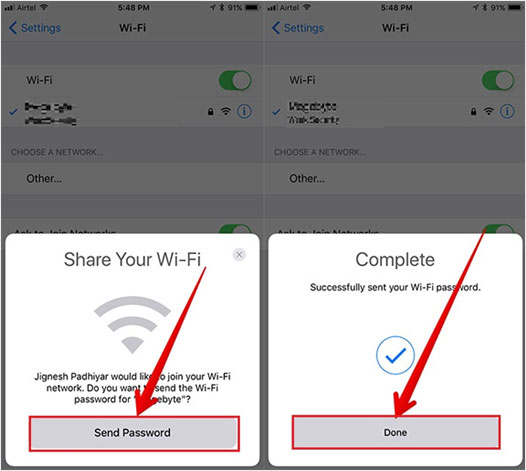
How to Stop Using Cellular Data for Updating Your Library
On iOS 10 and earlier, Photos syncs with iCloud only when your devices connects to Wi-Fi network and the battery is charged. But on iOS 11, it can use your cellular data to update the image library. Here’s how to stop it.
1. Launch the Settings and Tap Photos in the list
2. Tap Wireless Data
3. Select WLAN
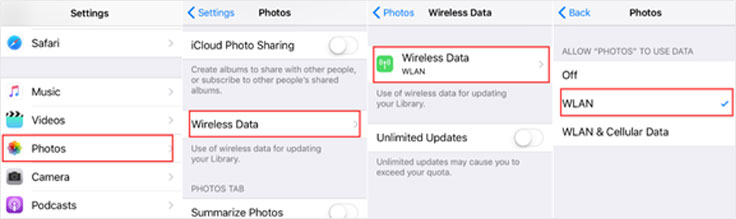
If you enable this setting, it will update your photo to cloud only when WLAN is available.
How to Show/Hide Notifications Preview on Lock Screen in iOS 11
iOS 11 has introduced a simple solution for those who want to show or hide text previews for all of their apps at one time or an individual third-part app.
1. Launch the Settings and Tap Notifications in the list
2. Tap Show Previews on the screen
3. Tap
Never to hide the text preview for all of your apps. Tap the others it will show the text preview for all
of your apps.
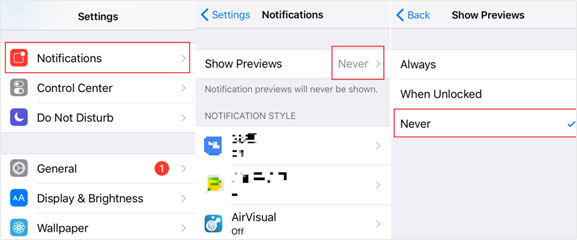
4. Tap any app on the screen.
5. Tap Show on Lock Screen to Show/Hide the text preview.
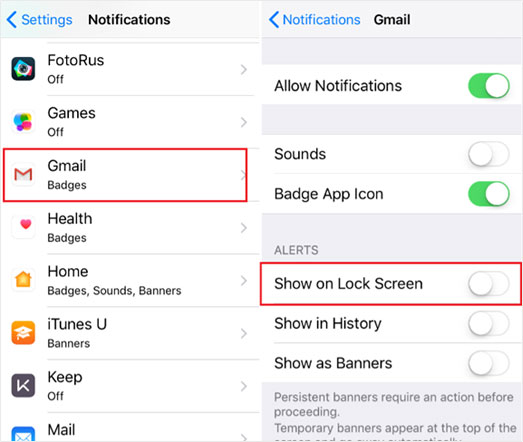
How to Enable/Disable Touch ID in iOS 11
Touch ID is one of iPhone's distinct and unique features. This is because it allows users to access their devices by simply swiping their fingers on the touch ID sensor. This sensor reads the fingerprint and grants registered user access to the device. Although the touch ID is very useful, some users might decide they want to disable it for privacy purposes or a variety of other reasons.
1. Go to the setting app on your iPhone.
2. Click on "Touch ID and Passcode" and verify user with your
passcode as required.
3. Beneath the "Use Touch ID for" group, toggle the switches to turn off Touch
ID. (Note: Turn it off for all the options if you want to totally disable the function).
a. iPhone Unlock – This disables Touch ID when unlocking the device
b. Apply Pay – This prevents the use
of Touch ID in making Apple Pay transactions.
c. iTunes – This disables Touch ID from being used on App
Store and iTunes transactions.
Remember to enable a passcode and ensure it is active, and then you can
exit from iPhone settings.
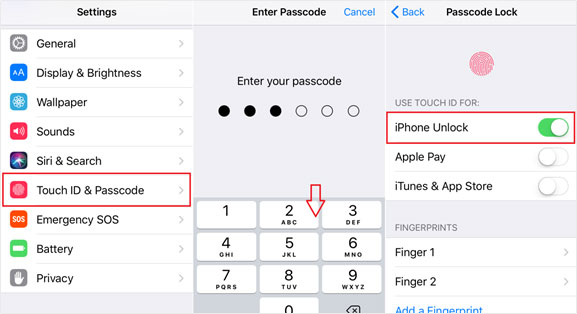
There situations where you might need to quickly disable touch ID, for instance in emergency situations. Apple is introducing a new and easy way to quickly disable touch ID in iOS 11, the "Cop Button". The new setting is being designed to handle calls to emergency services.
The Cop Button setting allows iPhone users to tap the power button quickly five times to enable them call 911 or any other emergency code. Although, it should be noted that this feature doesn't automatically dial 911 by default. What is does is bring up an option to dial 911 and also disables Touch ID until you input your passcode.
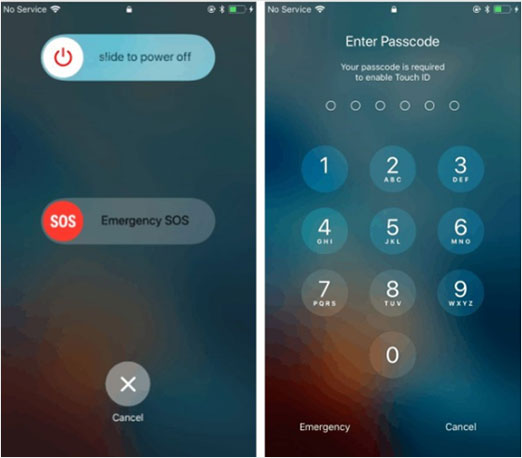
More iOS Tips and Tricks:
Camera & Photos Free Up Storage Space New Features for Maps Siri and Spotlight Search Drag and Drop Feature File App iPad Dock iMessage- About IOTransfer
- About Us
- Contact Us
- FAQs
- Support
- Knowledge
- Top Tips
- iOS 12 Tips
- iOS 11 Settings
- Camera & Photos
- iPhone to PC Transfer
- iPhone to iPhone Transfer
- Manage iPhone Contacts
- Windows 11 Tips
© 2025 IOTransfer. All Rights Reserved | Privacy Policy | Refund Policy | Shipping Policy
We use cookies to improve content and ensure you get the best experience on our website. Learn more about our privacy policy.
I Accept IOTransfer
IOTransfer


